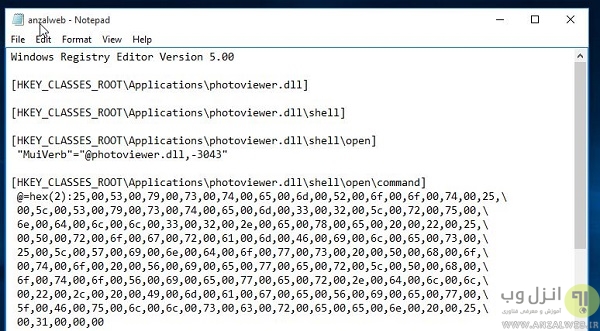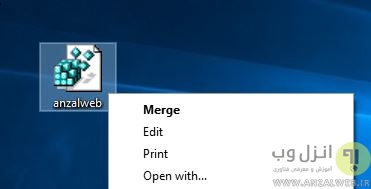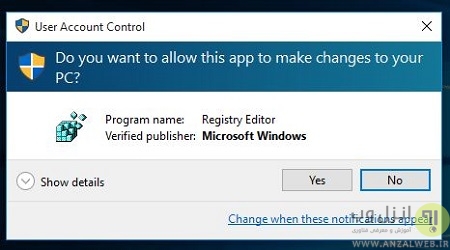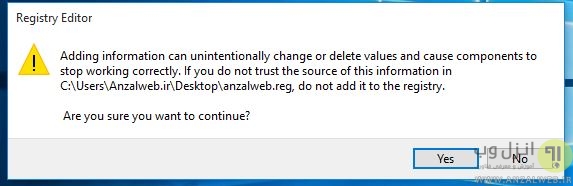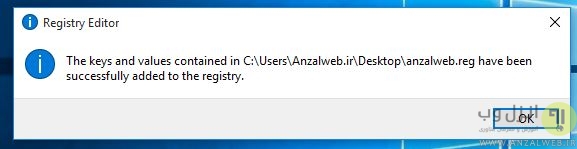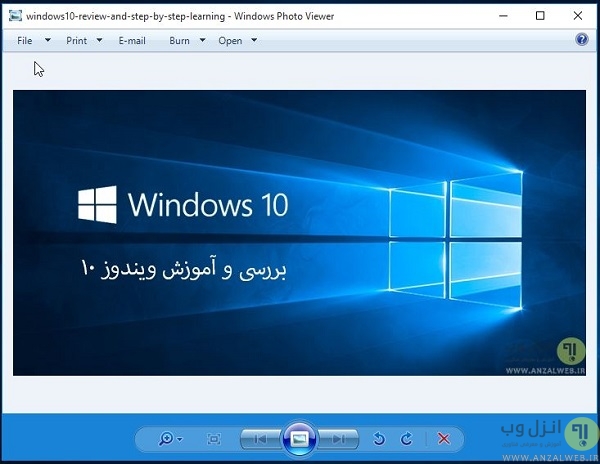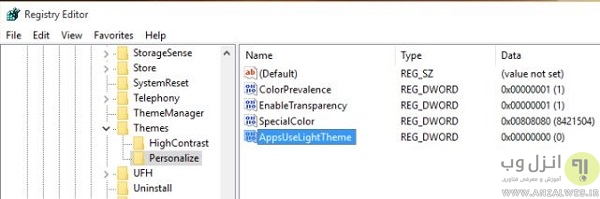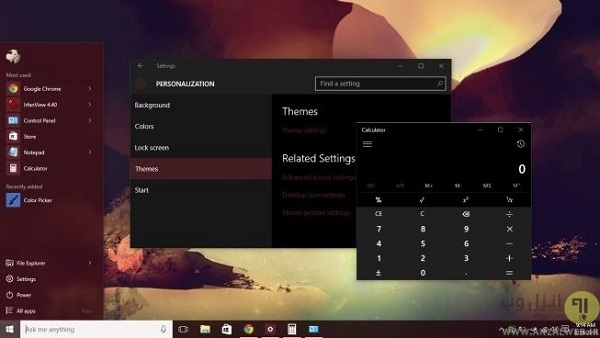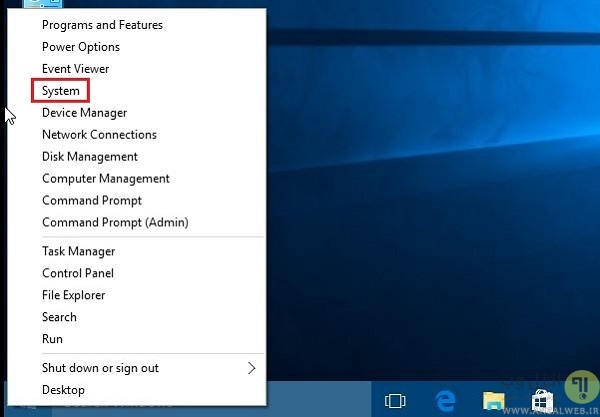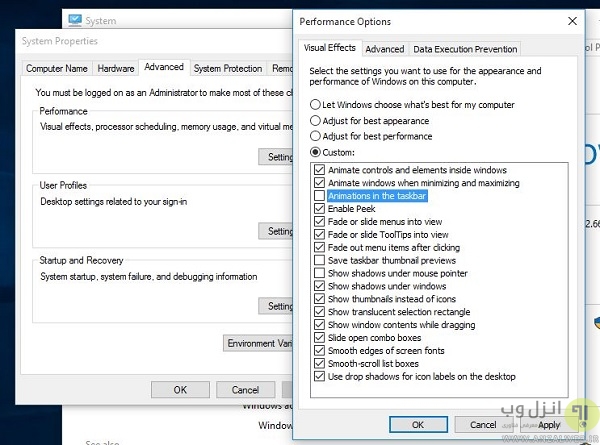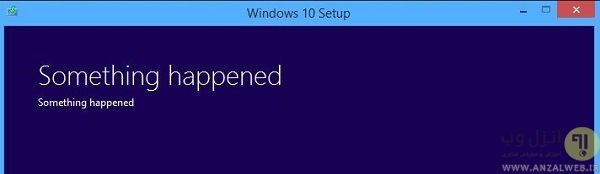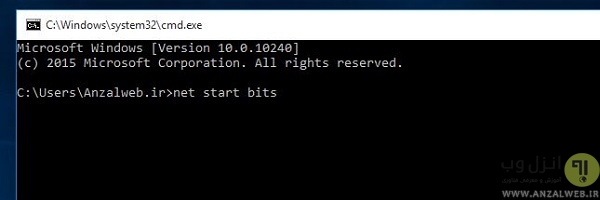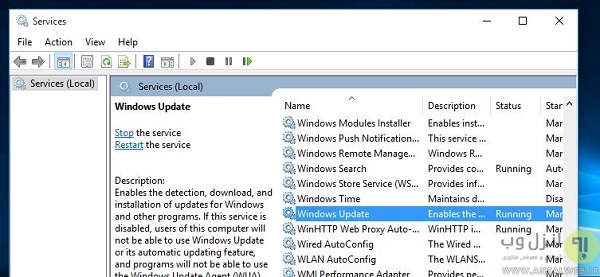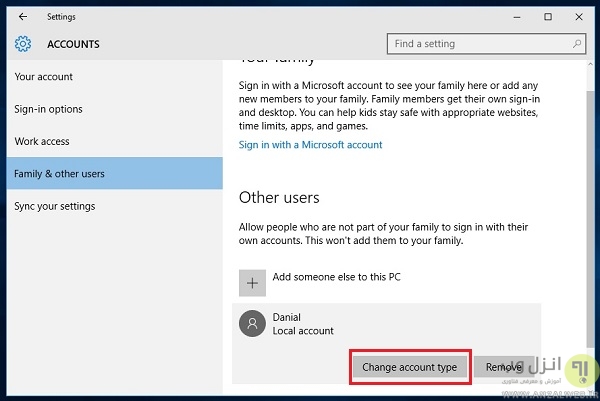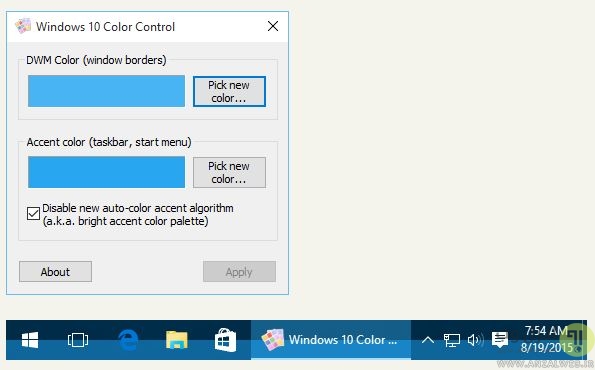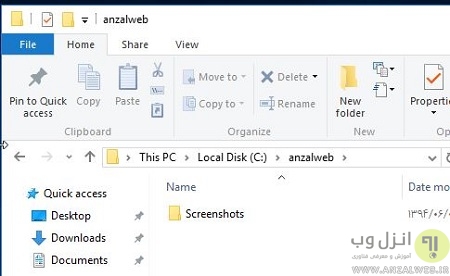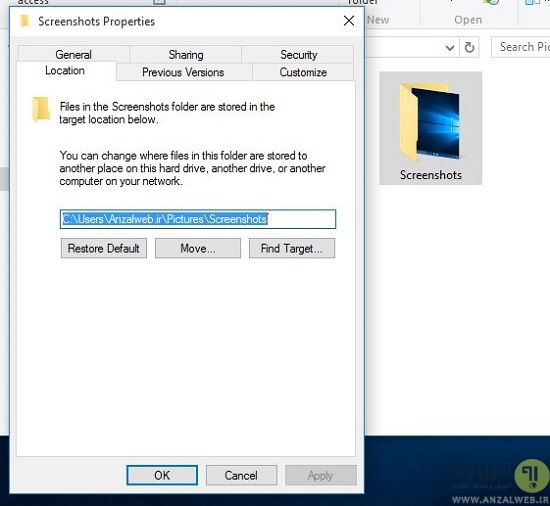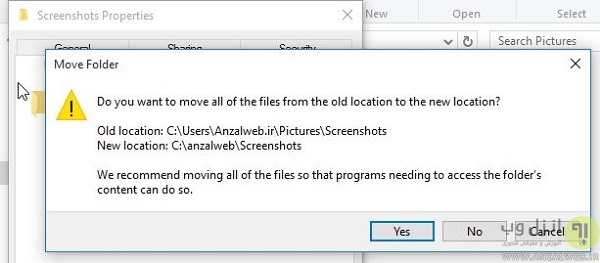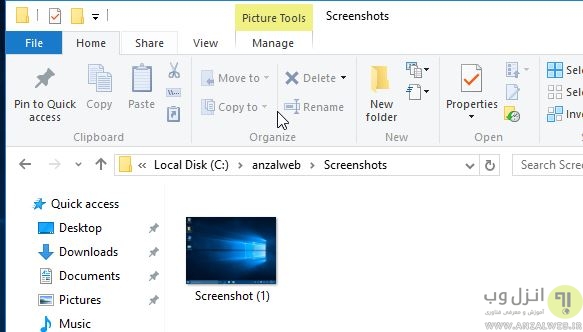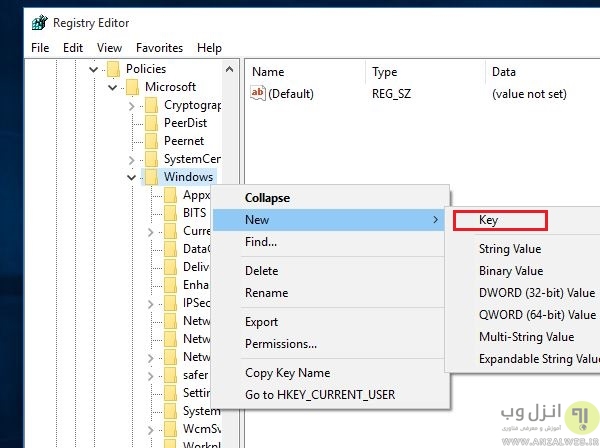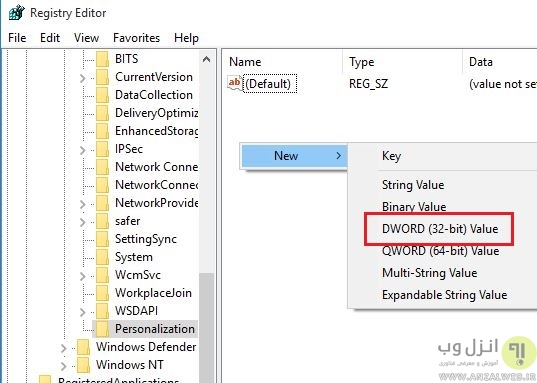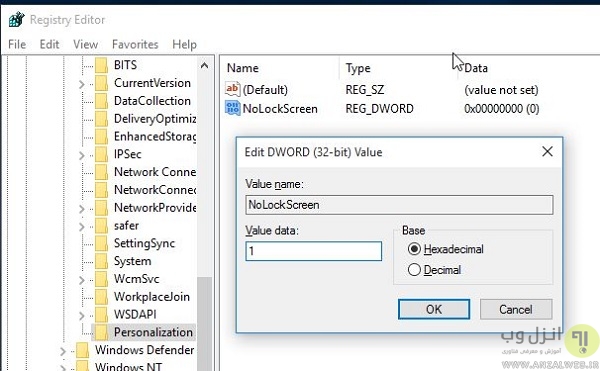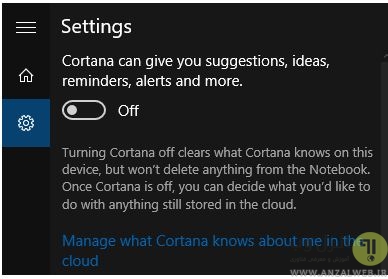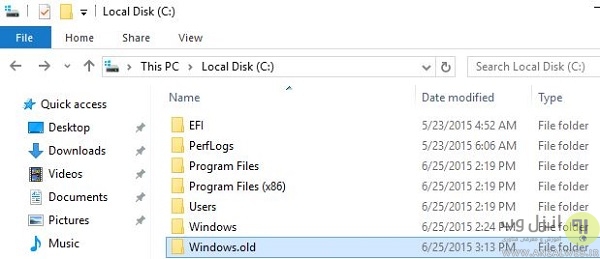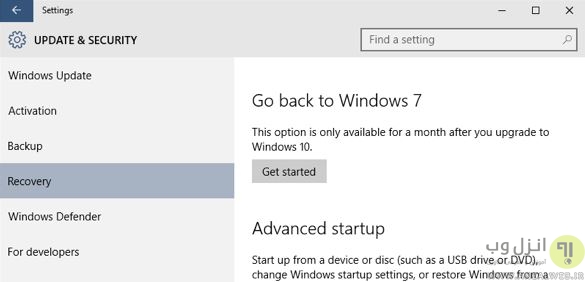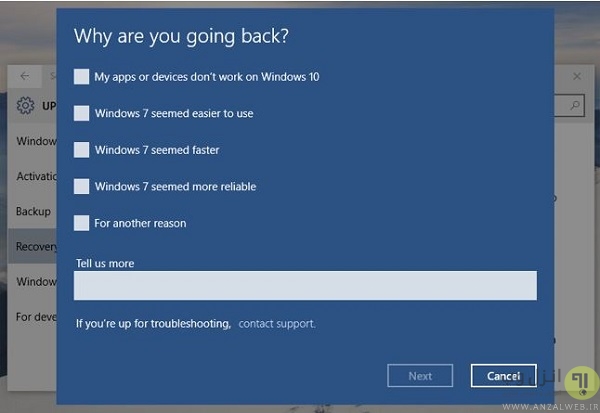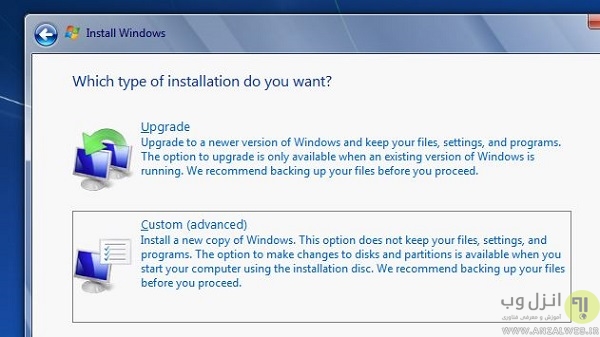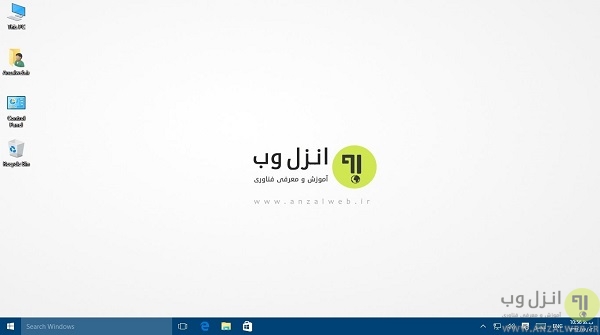- پنجشنبه ۳۰ ارديبهشت ۹۵
- ۱۵:۲۳
در دو بخش قبلی آموزش ویندوز ۱۰ مراحل قدم به قدم نصب ویندوز و ترفندهای ویندوز ۱۰ به همراه حل مشکلات رایج آنرا بررسی کردیم در بخش سوم و پایانی این سری از آموزش ها قسمت دیگری از نکات و ترفندهای کاربردی به همراه نرم افزار هایی که در استفاده از ویندوز ۱۰ به شما کمک خواهند کرد می پردازیم و طریقه بازگشت از ویندوز ۱۰ به ویندوز ۷ و ۸٫۱ را آموزش میدهیم.
پیشنهاد میکنیم حتما قبل از شروع دو بخش قبلی ترفند های مابکروسافت ویندوز ۱۰ و بررسی آنرا را مشاهده کنید و مثل سری قبل در برخی بخش ها جهت جلوگیری از بالا رفتن حجم مطالب و خسته کردن شما از توضیحات اضافی تا حد امکان خودداری کردیم اما اگر قسمتی برای شما نامفهوم بود و یا نیاز به توضیحات بیشتری داشتید آنرا در بخش نظرات همین پست مطرح کنید همچنین در هرجای متن به جای کلیک میتوانید در دستگاه های لمسی تپ کنید.
استفاده از نمایشگر عکس (Windows Photo Viewer) قدیمی ویندوز ۷ به جای Photos ویندوز ۱۰
نرم افزار Photos یک نرم افزار خوب و کاربردی ویندوز ۱۰ برای مشاهده تصاویر و کار بر روی آنها میباشد اما در برخی از مواقع این نرم افزار برای بارگذاری (load) زمان بیشتری نسبت به Photo Viewer ویندوز ۷ نیاز دارد و دارای ابزار نسبتا حرفه ای تر است.
برای بازگشت Windows Photo Viewer ساده ویندوز ۷ و استفاده آن در ویندوز ۱۰ مسیر زیر را طی کنید:
ابتدا notpad را در تسکبار تایپ و بر روی گزینه پیدا شده کلیک کنید.پس از باز شدن نوت پد کدهای این فایل متنی را بدون هیچ تغییری کپی (Copy) و سپس در نوت پد پیست (Paste) کنید.
پس از کپی کردن کدها فایل را با یک اسم دلخواه مثل و پسوند reg بر روی دسکتاپ ذخیره کنید (مثل : anzalweb.reg)، توجه کنید که برای ذخیره از منو File انتخاب بالا Save As را کنید و لیست Save As file type را روی All Files قرار دهید.
پس از ایجاد فایل بر روی آن کلیک راست و گزینه Merge را انتخاب کنید. (این فایل تغییراتی را در رجیستری ویندوز شما اعمال میکند)
دو پیغام ظاهر شده user account control و registry editor را نیز yes کنید.
حالا بر روی یک عکس دلخواه کلیک راست و گزینه Open With و choose another app را انتخاب کنید و از بین لیست نرم افزار های نمایش داده شده بر روی گزینه more app کلیک و Windows Photo Viewer را انتخاب و تیک گزینه Always use this app را بزنید و پنجره را OK کنید.
پس از طی کردن مراحل بالا حالا اگر بر روی عکسی کلیک کنید به جای Photos در Windows Photo Viewer ویندوز ۷ نمایش داده میشود.
فعال کردن پوسته مشکی ویندوز ۱۰ (Windows 10 Dark Theme)
ویندوز ۱۰ علاوه بر پوسته پیشفرض روشن خود دارای یک تم (Theme) مخفی تیره رنگ نیز میباشد که برای فعال کردن آن باید مسیر زیر را طی کنید:
Win+R را نگه داشته و پس از باز شدن پنجره عبارت Regedit را تایپ و اینتر کنید.(پیغام ظاهر شده را yes کنید)
سپس مسیر زیر را در ریجستری ویندوز ۱۰ دنبال کنید:
HKEY_LOCAL_MACHINE\SOFTWARE\Microsoft\Windows\CurrentVersion\Themes\Personalize
در محیط سمت راست کلیک راست کنید و از منو New یک مقدار از نوع DWORD ایجاد کرده و نام آنرا AppsUseLightTheme بگذارید.
پنجره رجیستری را ببندید و بر روی دسکتاپ کلیک راست و Personalization را انتخاب کنید.سپس از تب Color نوار On و Off قسمت Choose Color را چندبار جا بجا کنید.
در نهایت پس از چند سوئیچ رنگ پوسته تغییر خواهد کرد.
همچنین برای بازگشت به پوسته قبلی مسیر رجیستری بالا را طی کنید و با دابل کلیک بر روی AppsUseLightTheme مقدار را از ۰ به ۱ تغییر دهید و چند بار نوار On و Off قسمت Choose Color سوئیچ کنید.
افزایش سرعت اجرا و نمایش آیتم ها بر روی تسکبار ویندوز ۱۰ (Windows 10 Taskbar)
تسکبار ویندوز ۱۰ دارای چند افکت نمایشی است که ممکن است برای سیستم های ضعیف باعث کندی سرعت و کارایی ویندوز شود.برای افزایش سرعت نمایش منو ها (کلیک راست و..) و کم تر کردن افکت های نمایشی تسکبار ویندوز۱۰ مسیر زیر را طی کنید:
بر روی آیکن استارت منو کلیک راست کنید و گزینه System را انتخاب کنید.
سپس از سمت چپ بر روی Advanced system settings کلیک و از پنجره System Properties تب Advanced را انتخاب کنید.در بخش Performance بر روی دکمه Settings… کلیک کنید و در پنجره Performance Options تیک گزینه Animations in Taskbar را بردارید و در نهایت بر روی Apply کلیک کنید.
حالا نمایش منو ها و پنجره های جدید در تسکبار بسیار سریع تر از گذشته خواهد بود.
رفع پیغام Something Happened در حین آپدیت ویندوز ۱۰
همانطور که در بخش اول هم اشاره کردیم مایکروسافت برای آپدیت ویندوز های جدید خود از برنامه ای به اسم Media Creation tool استفاده میکند که این برنامه وظیفه دانلود فایل های جدید و بروزرسانی را بر عهده دارد اما در برخی از مواقع در هنگام دانلود و نصب آپدیت جدید ممکن است با پیغام Something Happened روبرو شوید و فرآیند آپدیت ویندوز ۱۰ به صورت ناقص باقی بماند،این پیغام اغلب به علت های زیر رخ میدهد و با روش های توضیح داده شده احتمال رفع آن وجود دارد:
۱- ویندوز ۷ ،۸ و ۸٫۱ شما قبل از آپگرید اکتیو (فعال) نیست و باید آنرا قبل از آپدیت فعال کنید
۲- زبان پیشفرض سیستم را از روی فارسی به انگلیسی تغییر دهید و آپدیت را دوباره انجام دهید
۳- فایل های دانلود شده به هر دلیلی (قطع شدن اینترنت و..) نصفه و ناقص باقی مانده اند و باید فایل های جدید مجددا دانلود شوند برای اینکار بهتر است پوشه های مخفی $Windows.~BT و $Windows.~WS در درایور نصب شده ویندوز را پاک کنید و فرآیند آپدیت را دوباره شروع کنید
۴- برای عیب یابی Microsoft’s Update Troubleshooter Tool دانلود و منبع مشکل را زودتر بیابید
۵- کامپوننت (Component) دانلود آپدیت ویندوز را ریست کنید
اگر مشکل شما با Microsoft’s Update Troubleshooter Tool حل نشد باید عمیق تر آن را بررسی کنید و به پیشنهاد مایکروسافت بهتر است فایل های مربوط به دانلود آپدیت ویندوز را Reset کنید. برای اینکار ابتدا cmd را در حالت Run as administrator اجرا کنید.
سپس هر یک از دستورات زیر را تایپ و اینتر کنید :
net stop bits
net stop wuauserv
net stop appidsvc
net stop cryptsvc
با دو دستور زیر نام پوشه های بکاپ توزیع نرم افزار را تغییر دهید:
Ren %systemroot%\SoftwareDistribution SoftwareDistribution.bak
Ren %systemroot%\system32\catroot2 catroot2.bak
و مجددا دستورات زیر را برای ریستارت شدن کامپوننت و سرویس ها تایپ و اینتر کنید:
net start bits
net start wuauserv
net start appidsvc
net start cryptsvc
در نهایت سیستم خود را را ریستارت (Restart) و مجددا فرآیند آپدیت (upgrade) را شروع کنید.
۶- با تایپ و اینتر services.msc در win+r مطمن شوید تمام سرویس های ضروری ویندوز مثل Automatic Updates OR Windows Update،Background Intelligent Transfer Service،Server،Workstation،TCP/IP NetBIOS Helper و IKE and AuthIP IPsec Keying Modules در حال اجرا هستند.
۷- مسیر زیر را در جیستری طی کنید:
Computer\HKEY_LOCAL_MACHINE\SOFTWARE\Microsoft\Windows\CurrentVersion\WindowsUpdate\OSUpgrade
در سمت چپ کلیک و یک مقدار از نوع DWORD (32-bit) ایجاد و نام آنرا AllowOSUpgrade و مقدار آنرا ۱ قرار دهید.
تغییر نوع حساب کاربری ویندوز ۱۰ از حالت استاندارد (Standard User) به حالت مدیر (Admin Account)
شما میتوانید به هر اکانت مایکروسافت (Microsoft Account) و اکانت محلی (Local Account) یا همان اکانت آفلاین ویندوز ۱۰ مجوز مدیر (Admin Account) با امکان دسترسی کامل را بدهید،در حالت پیشفرض هر اکانت کاربری که در ویندوز ۱۰ ایجاد میشود در حالت استاندارد (Standard User) قرار دارد و برای Administrator کردن اکانت فعلی باید مسیر زیر را طی کنید:
ابتدا باید اکانتی که قصد مدیر کردن آنرا دارید به کاربرهای ویندوز اضافه کنید و اکانت فعلی شما نیز در حالت مدیر (administrator) باشد،سپس از استارت منو Settings و بعد از آن Account را انتخاب کنید.
در پنجره اکانت تب Family & other users را انتخاب کنید.از بخش Other users پایین صفحه اکانت مورد نظر را انتخاب و بر روی دکمه Change account type کلیک کنید.
از لیست Account type پنجره پاپ آپی که برای شما باز میشود Administrator را انتخاب و پنجره را OK کنید.
تغییر رنگ حاشیه پنجره ها (Windows Borders)، تکسبار و استارت منو در ویندوز ۱۰
در ویندوز ده حاشیه پنجره نرم افزار ها و اکسپلورر (File Explorer) برای متمایز شدن دارای رنگ متفاوت از پس زمینه هستند که در صورتی که پوسته پیشفرض بر روی ویندوز فعال باشد این حاشیه آبی رنگ و استارت منو و تسکبار به رنگ مشکی هستند.
اگر میخواهد رنگ دلخواه خود را برای حاشیه پنجره ها و تسک بار و استارت منو انتخاب کنید (در بخش دوم روشی جداگانه بای عوض کردن رنگ کلی تم ویندوز معرفی کردیم) میتوانید با دانلود و نصب Windows 10 Color Control اینکار را انجام دهید.
این نرم افزار به شما قابلیت انتخاب و تعویض رنگ ناحیه های ذکر شده ویندوز۱۰ را میدهد.
ثبت و ذخیره اسکیرن شات (Screenshots) و تغییر مسیر پیشفرض ذخیره اسکرین شات ها در ویندوز ۱۰
برای گرفتن اسکرین شات در ویندوز ۱۰ فقط کافیست دکمه های Win+Prnt Scrn کیبورد را نگه دارید تا تصویری از محیط ویندوز (Screenshot) در حافظه ثبت شود،این تصاویر به صورت پیشفرض در فولدری به اسم Screenshots در قسمت Pictures بخش library ویندوز ۱۰ ذخیره میشوند.
برای تغییر مسیر پیشفرض ذخیره screenshot مراحل زیر را انجام دهید:
اول در محلی که میخواهید از این به بعد تصاویر در آنجا ذخیره شوند پوشه ای به اسم Screenshots بسازید.
سپس از بخش library ویندوز بر روی پوشه Screenshots کلیک راست کنید و Properties را از منو انتخاب نمایید. (اگر این پوشه وجود نداشت ابتدا یک اسکرین شات به وسیله Win+Prnt Scrn بگیرید )
تب Location را انتخاب و سپس بر روی Move کلیک کنید.مسیر پوشه دلخواه را طی کنید (browse) و پوشه Screenshots که قبلا در آن مسیر ایجاد کردید را انتخاب نمایید.
سپس پیغام نمایش داده شده را برای جابجایی فایل ها yes کنید.
پس از انتخاب پوشه بر روی دکمه Apply کلیک کنید تا تغییرات اعمال شود.
حذف صفحه قفل ویندوز ۱۰ (Delete Windows 10 Lock Screen)
در قسمت قبل در مورد Lock Screen ویندوز ۱۰ صحبت کردیم و روش عوض کردن عکس آنرا معرفی کردیم.اگر شما تمایلی برای دیدن صفحه لاک اسکرین در هنگام شروع ویندوز ۱۰ ندارید میتوانید آن را غیر فعال کنید تا بسیار سریعتر و مثل ویندوز ۷ مستقیم به صفحه لوگین کاربر (Login Screen) وارد شوید.
برای حذف Lock Screen ویندوز ۱۰ مسیر زیر را طی کنید:
Win+R را نگه داشته و پس از باز شدن پنجره عبارت Regedit را تایپ و اینتر کنید.
سپس مسیر زیر را در ریجستری ویندوز ۱۰ دنبال کنید:
HKEY_LOCAL_MACHINE\SOFTWARE\Policies\Microsoft\Windows
بر روی پوشه Windows سمت چپ کلیک راست کنید و سپس از منو New > Key را انتخاب و نام key (پوشه) جدید را به Personalization تغییر دهید.
key ایجاد شده را انتخاب و در فضای خالی سمت راست آن کلیک راست و از منو New یک مقدار DWORD (32-bit) ایجاد و نام آنرا NoLockScreen بگذارید.
پس از ایجاد مقدار بر روی آن دابل کلیک کنید و مقدار ۰ را به ۱ تغییر دهید و پنجره را Ok کنید. در نهایت برای مشاهده تغییرات اعمال شده سیستم را ریستارت کنید.
غیر فعال کردن کورتنا (Disable Windows 10 Cortana)
همانطور که قبلا گفتیم دستیار صوتی کورتنا مایکروسافت که جایگزینی برای Siri و Google Now است در ویندوز ۱۰ به شدت گسترش یافته است اما هنوز زبان فارسی توسط کورتنا پشتیبانی نمیشود و شاید چندان برای کاربران ایرانی قابلیت های بسیار زیاد آن قابل استفاده نباشد .اگر علاقه ای به استفاده از این دستیار ندارید میتوانید موارد استفاده از آن در ویندوز ۱۰ را از قبیل پیشنهاد ها،یادآوری ها و .. غیر فعال کنید.
برای غیر فعال کردن Microsoft Cortana ویندوز ۱۰ مسیر زیر را دنبال کنید:
ابتدا بر روی کادر جستجو کورتنا در تسکبار کلیک و پس از باز شدن منو بر روی آیکن چرخدنده (Settings) مجددا کلیک کنید. حالا در بخش تنظیمات کورتنا نوار اسلایدر را از On به Off سوئیچ کنید تا قابلیت های کورتنا در ویندوز ۱۰ غیر فعال شوند.
همچنین برای مخفی کردن کارد جستجو کورتنا از تسکبار میتوانید از روشی که بخش دوم معرفی کردیم استفاده کنید.
حذف ویندوز ۱۰ و بازگشت به ویندوز ۷، ۸٫۱ و ۸ (Windows 10 Delete & Downgrade)
در صورتی که هنوز ویندوز ۱۰ برای سیستم عامل پیشفرض کامپیوتر شما گزینه خوبی نیست و سیستم عامل هایی مثل ویندوز ۷ را به آن ترجیح میدهید میتوانید از طریق روشهای زیر ویندوز ۱۰ خود را به ویندوز های ۷ یا ۸٫۱ و ۸ (Windows 7 , 8.1) بازگردانید (downgrade) و ویندوز ۱۰ را از روی سیستم خود پاک کنید.
در این روش حتما باید پوشه Windows.old در درایو C (درایو پیشفرض نصب ویندوز ۱۰) شما موجود باشد و در صورتی این پوشه در درایو شما وجود خواهد داشت که برای نصب ویندوز ۱۰ ،ویندوز ۷ یا ۸ خود را آپدیت کرده باشید یا در کنار آنها به عنوان سیستم عامل دوم ویندوز ۱۰ را نصب کرده باشید که در هر دو حالت گزینه های ویندوز ۱۰ از بوت حذف و فایل های نصب شده پاک خواهند شد و محتویات پوشه Windows.old به عنوان سیستم عامل پیشفرض بارگذاری میشود و فضای درایو C شما آزاد میشود.
حتما قبل از انجام اینکار از فایل های مهم خود در پوشه های library ،دسکتاپ و داریو C و.. بکاپ بگرید.
اگر Windows.old در درایو شما وجو ندارد از روش دوم استفاده کنید.
روش اول
ابتدا از استارت منو Setting را باز و گزینه Update & security انتخاب کنید.سپس تب Recovery را انتخاب و بر روی گزینه Go back to Windows 7 یا Go back to Windows 8.1 کلیک کنید.
در نهایت برای شروع فرآیند حذف ویندوز ۱۰ بر روی Get started کلیک کنید (همچنین قبل از شروع بازیابی مایکروسافت از شما دلیل این بازگشت را خواهد پرسید که به دلخواه به این سوال پاسخ دهید)
روش دوم
در صورتی که از برنامه های Disk Cleanup استفاده کرده باشید و یا به صورت دستی پوشه Windows.old را پاک کرده باشید دیگر گزینه Go back to Windows 7 یا Go back to Windows 8.1 نمایش داده نمیشود و شما باید ابتدا شماره سریال فعلی ویندوز ۱۰ خود را از طریق روشی که در بخش دوم معرفی کردیم پیدا و یادداشت کنید و سپس سیستم را بوت (Boot) و شروع به نصب ویندوز ۷ یا ۸ جدید کنید و در قسمتی که ویندوز از شما سریال نامبر درخواست میکند سریال نامبر فعلی ویندوز ۱۰ را وارد کنید.
توجه کنیذ برای نصب ویندوز ۷ یا ۸٫۱ جدید حتما گزینه Custom را انتخاب و ویندوز جدید را در درایوی که ویندوز ۱۰ نصب شده است نصب کنید.
در پایان سری آموزش ها و ترفند های ویندوز ۱۰ انزل وب به طور کلی سعی کردیم بخشی کوچکی از نحوه رفع ایرادات و مشکلات Windows 10 به همراه قابلیت هایی جدید اضافه شده به این ویندوز را معرفی کنیم.مطمئنا برای مسلط شدن به ویندوز ده به زمان و آموزش های بیشتری نیاز است که تلاش میکنیم آنها را در آینده به صورت پست های جداگانه در اختیار شما قرار دهیم.
در صورتی که با مشکل و روش حل آن و یا ترفند جدید و خوبی برای ویندوز ۱۰ آشنا هستید آنرا در بخش نظرات همین پست با ما و دیگران به اشتراک بگذارید.