- شنبه ۲۳ مرداد ۹۵
- ۱۴:۱۰
فصل پنجم : طراحی رابط کاربری اندروید (UI)
به نام خدا. پس از آشنایی با مقدمات کار در محیط اندروید استودیو، لازم است توسعه دهنده با طراحی رابط کاربری آشنا شود.به طور خلاصه مباحث مطرح شده در این فصل را بیان می کنیم :
- معرفی کلی رابط کاربری (User Interface)
- معرفی Activity در اندروید
- معرفی زبان نشانه گذاری XML
- شناخت Layout ها (ViewGroup) و معرفی LinearLayout و RelativeLayout
- معرفی Widget (ویجت) ها مانند Button ، ImageView، TextView و سایر عناصر (View)
- آشنایی با ویژگی (Property) های مختلف مانند padding ، margin ، width ، height ، match_parent ، wrap_content و …
- معرفی واحدهای تعیین اندازه (dp ، sp ، px)
- تعریف ویژگی ها توسط id برای هر عنصر
- تعیین آیکون (icon) اپلیکیشن
- معرفی ویژگی orientation در چینش layout ها و آشنایی با دو نوع چینش horizontal (افقی) و vertical (عمودی)
این فصل در ۵۱ صفحه تهیه شده که در ادامه می توانید چند صفحه ابتدایی مقاله را مطالعه نمایید :
هر اپلیکیشن یا نرم افزار و یا وب سایت به طور کلی به دو بخش تقسیم می شود :
– بخش اول که رابط کاربری (User Interface) نامیده شده و شامل تمامی
عناصری است که کاربر با آن در ارتباط است، از جمله منو ها، دکمه ها،
فیلدهای متنی، متون، تصاویر و …
– بخش دوم که مربوط به پردازش عملیات های موردنیاز کاربر بوده و از چشم کاربر پنهان می باشد.
اپلیکیشن های اندروید هم از این قاعده مستثنی نیستند. یک اپلیکیشن ساده ماشین حساب را در نظر بگیرید.

چیزی که کاربر مشاهده می کند یک صفحه نمایش اعداد و چند دکمه شامل اعداد
۱ تا ۹ و دکمه های عملگر مانند جمع و تفریق و ضرب و … می باشد. اما پشت
صحنه مربوط به بخش عملکردی برنامه است که ورودی های کاربر (شامل اعداد و
عملگرهای ریاضی) را دریافت کرده، پردازش موردنظر روی ورودی اعمال شده و در
نهایت جواب بر روی صفحه نمایش ماشین حساب در کسری از ثانیه ظاهر می گردد.
توجه داشته باشید در اندروید، هر صفحه قابل نمایش برای کاربر یک Activity
نامیده می شود.به عنوان مثال اگر بخواهیم یک اپلیکیشن بسازیم که شامل سه
صفحه “صفحه اصلی” ، “صفحه آشنایی با شرکت” و “صفحه ارسال پیام به پشتیبانی
شرکت” باشد، راه ساده و ابتدایی این است که سه اکتیویتی مجزا ایجاد شود که
هر اکتیویتی نیز شامل دو فایل می شود. یک فایل با پسوند xml برای تعامل با
کاربر (نمایش متن و تصویر و دکمه ها و …) و یک فایل با پسوند java برای
کدهای عملکردی مربوط به آن صفحه که به زبان جاوا نوشته می شود.وقتی در
اندروید استودیو یک پروژه جدید تعریف می کنید، به صورت پیش فرض یک اکتیویتی
نیز ساخته می شود که مربوط به صفحه اصلی اپلیکیشن شماست و از دو فایل
activity_main.xml (در مسیر res/layout) و MainActivity.java (در مسیر
java/YourPackageName) تشکیل شده است.
در این فصل به آموزش بخش اول یعنی رابط کاربری می پردازیم.
XML
اگر خاطرتان باشد قبلا هم اشاره کردیم که پیاده سازی رابط کاربری در
اندروید به عهده XML می باشد. XML مخفف عبارت eXtensible Markup Language
به معنای زبان نشانه گذاری قابل گسترش می باشد.این زبان تا حدودی شبیه به
زبان HTML بوده که از تعدادی برچسب (tag) از پیش تعریف شده تشکیل شده است،
با این تفاوت که در XML برچسب ها به دلخواه برنامه نویس نامگذاری شده و
محدودیتی وجود ندارد. اگر قبلا در حوزه طراحی وب (HTML و CSS) مقداری کار
کرده و یا حتی یک آشنایی مقدماتی نسبت به این موارد داشته باشید، این مبحث
را خیلی سریع تر به پایان خواهید رساند.
در توسعه اپلیکیشن های اندروید از XML برای تعریف و پیاده سازی عناصر رابط
کاربری (دکمه ها، تصاویر، فیلدهای متنی، چک باکس ها، نحوه چینش عناصر و …)
استفاده می شود.
<name>Seyed Mehdi</name>
عبارت بالا را می توان ساده ترین مثال از زبان XML نامید.ما تگ دلخواه با
عنوان name تعریف کردیم و نام یک شخص را داخل آن قرار داده ایم.باز هم
تاکید می کنیم که قاعده و قانونی برای عنوان تگ ها وجود ندارد. به عنوان
مثال برای مورد بالا می توانستیم به صورت زیر نیز تگ را تعریف کنیم :
<esm>Seyed Mehdi</esm>
البته در اندروید تگ هایی مانند Button (برای دکمه ها) و یا ImageView
(برای نمایش تصاویر) مشخص و به صورت استاندارد از سوی گوگل معرفی شده است.
هر تگ به صورت باز و بسته تعریف می شود. در مثال قبل، تگ نمایش نام شخص با
<name> باز و با </name> بسته شده است. تفاوت تگ بسته با تگ
باز در “/” می باشد. ضمن اینکه رعایت حروف کوچک و بزرگ در بخش های ابتدا و
انتهای تگ الزامی است، به اینصورت که :
<name>Seyed Mehdi</name> با <Name>Seyed
Mehdi</Name> متفاوت خواهد بود و <name>Seyed
Mehdi</Name> اشتباه است.
Layout
Layout به معنی طرح و به عنوان لایه ای برای نمایش عناصر و View ها (شامل
ویجت (Widget) ، فیلدهای متنی و …) به کار می رود.ماشین حسابی که در ابتدای
فصل مثال زدیم، یک Layout می باشد که اجزاء موردنیاز جهت پیاده سازی ماشین
حساب (دکمه ها، صفحه نمایش خروجی و …) داخل آن قرار گرفته اند.
برای مشاهده انواع Layout های اندروید، یک پروژه جدید ایجاد می کنیم.از
آنجایی که Layout مربوط به بخش نمایشی اپلیکیشن مربوط می شود، در فولدر res
به دنبال فولدر layout می گردیم.
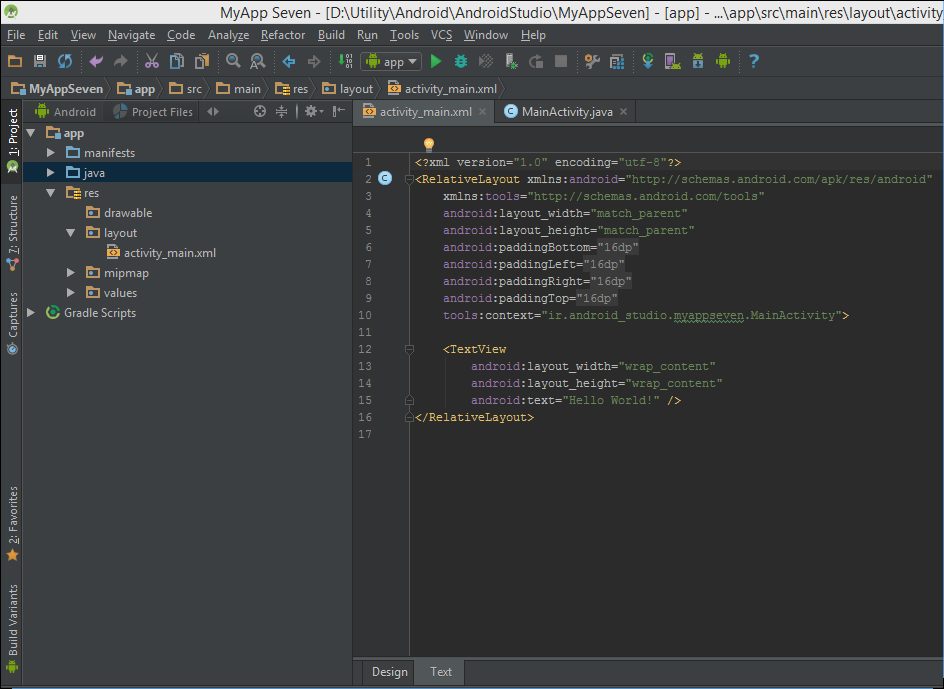
همانطور که در تصویر مشاهده می کنید در پوشه layout فایل activity_main.xml به صورت پیش فرض ایجاد شده که مربوط به صفحه اصلی اپلیکیشن ما می باشد.فایل را باز می کنیم.
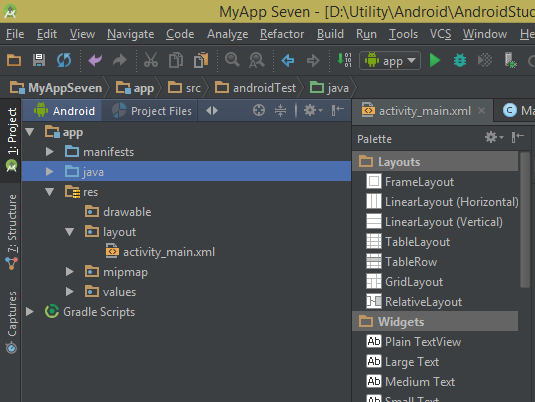
مشاهده می کنید که در خط شماره ۱ ، xml و اِنکدینگ آن تعریف شده است.این
خط برای همه اکتیویتی ها ثابت است و تغییری نمی کند. انکدینگ utf-8 برای
پشتیبانی از کاراکترهای غیر ASCII مانند زبان فارسی می باشد.به صورت پیش
فرض یک Layout از نوع RelativeLayout و یک ویجت TextView برای نمایش متن
Hello World! استفاده شده. از خط ۲ تا ۱۰ نیز به صورت پیش فرض در هنگام
ایجاد layout جدید اضافه می شود. خطوط ۴ و ۵ عرض و ارتفاع layout را تعیین
می کند که هر دو مقدار match_parent دارند به این معنی که نسبت به والد خود
فاصله ای ندارند (به عبارتی از هر چهار طرف به ابتدای صفحه نمایش چسبیده
هستند و تمام فضای موجود را دربر گرفته).
اگر مقداری با طراحی وب آشنا باشید، می دانید که از ویژگی (property) های
width (عرض) ، height (ارتفاع) ، padding (فاصله از درون) و margin (فاصله
از بیرون) به تعداد زیاد استفاده می شود.
خطوط ۶ تا ۹ برای تعیین فاصله از درون صفحه به صورت پیش فرض نوشته شده
اند.به خاطر سپردن کارایی هر ویژگی ساده است زیرا با ترجمه لغوی هر کدام می
توانید به کاربر آن پی ببرید. به عنوان مثال PaddingBottom به معنی فاصله
از پایین و PaddingRight به معنای فاصله از سمت راست می باشد. وقتی ما برای
layout تعریف کرده ایم که padding از هر سمت ۱۶dp باشد به این معنی است که
عناصر و view هایی که داخل layout قرار بگیرند (عناصر فرزند)، از چهار طرف
آن به اندازه ۱۶dp فاصله خواهند داشت (به عبارتی همه عناصر حداقل ۱۶dp از
حاشیه صفحه نمایش فاصله خواهند داشت). در ادامه با ویژگی ها به صورت مفصل
آشنا خواهیم شد.
فصل چهارم : نصب و راه اندازی شبیه ساز Genymotion
به نام خدا
یک برنامه نویس اندروید در حین توسعه ، به
مراتب متعددی نیاز به اجرای اپلیکیشن خود دارد که هربار گرفتن خروجی .apk ،
انتقال و نصب آن بر روی یک دیوایس حقیقی، زمان زیادی را از توسعه دهنده می
گیرد. ضمن اینکه توسعه دهنده باید اپلیکیشن خود را بر روی نسخه های مختلف
اندروید تست کند تا مطمئن شود همه مشکلات و نواقص را برطرف کرده است. در
حالت عادی باید برای هر نسخه از اندروید یک دیوایس حقیقی تهیه کنیم که
بسیار هزینه بر خواهد بود. در مقابل ماشین های “شبیه ساز اندروید” کار ما
را بسیار آسان کرده اند. این ماشین ها بر روی رایانه شما نصب شده و محیط
اندروید را شبیه سازی می کنند و شما به راحتی می توانید اپلیکیشن خود را
روی آنها اجرا و قسمت های مختلف آن را بررسی نمایید. توجه داشته باشید شبیه
ساز پیش فرض اندروید استودیو سرعت بسیار پایینی دارد و گزینه مناسبی برای
توسعه دهندگان نیست.
شبیه سازهای متعددی وجود دارند که در این آموزش ما به معرفی شبیه سازی می
پردازیم که در حال حاضر اکثر توسعه دهندگان اندروید از آن استفاده می کنند.
Genymotion یک شبیه ساز اندروید بوده که به توسعه دهندگان امکان می دهد
اپلیکیشن خود را بر روی نسخه های مختلف اندروید تست و عیب یابی نمایند. این
شبیه ساز در دو نسخه رایگان و تجاری عرضه می شود که نسخه رایگان به راحتی
نیاز ما را برطرف می سازد. برای نصب Genymotion ابتدا باید نرم افزار مجازی
ساز Oracle VM VirtualBox را بر روی سیستم عامل خود نصب کنید. Oracle VM
VirtualBox این امکان را به شما میدهد تا بر روی سیستم عامل فعلی خود، یک
یا جند سیستم عامل دیگر نصب کنید (از جمله ویندوز ، لینوکس و …) که در
اینجا Genymotion برای اجرای سیستم عامل اندروید، از این مجازی ساز استفاده
می کند. مجازی ساز Oracle VM VirtualBox رایگان است و می توانید آنرا از
وب سایت سازنده آن و یا وب سایتهای دانلود فارسی زبان و یا در انتهای همین
پست دریافت نمایید.
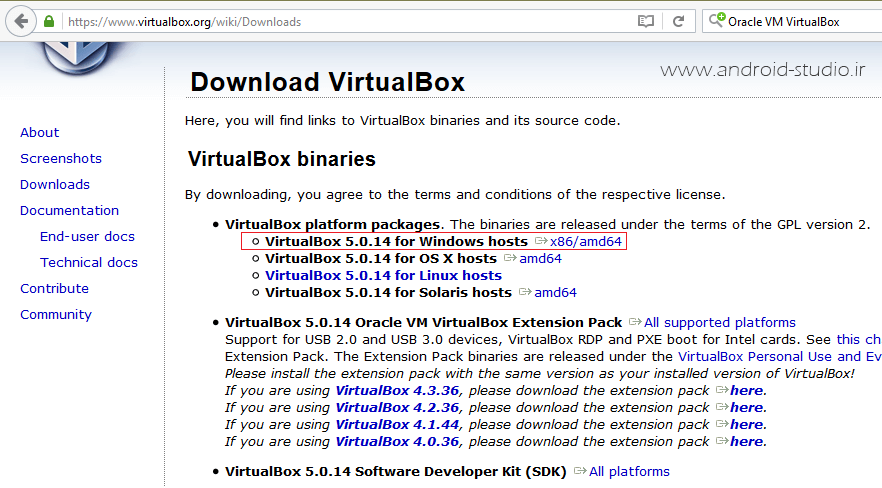
مطابق تصویر بالا ما نسخه ۵٫۰٫۱۴ این
مجازی ساز را از وب سایت سازنده آن برای سیستم عامل ویندوز دریافت کرده سپس
اقدام به نصب آن می نماییم.
حال نوبت به نصب شبیه ساز Genymotion می رسد. وارد وب سایت http://www.genymotion.com شده و از منوی بالا وارد صفحه Pricing می شویم. تب Individual و سپس پلن Basic را انتخاب می کنیم.
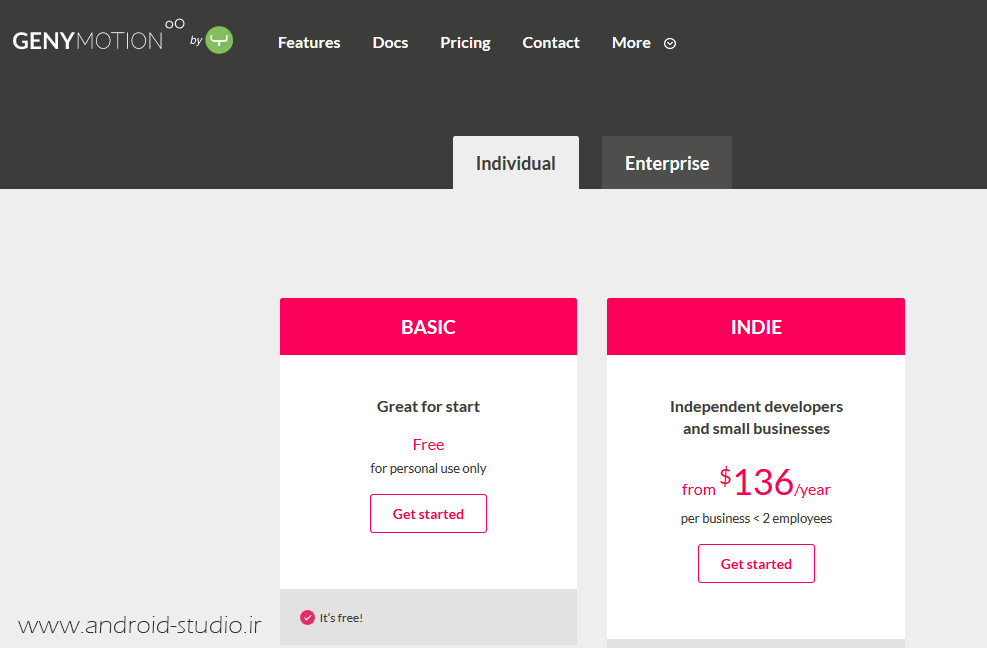
در صفحه بعد نیاز به وارد شدن به حساب
کاربری خود دارید که توسط گزینه Create an account می توانید به صورت
رایگان یک حساب ایجاد نمایید. (فایل نصبی Genymotion نیز برای راحتتر کردن
کار شما در همین پست برای دانلود قرار گرفته است.)
این شبیه ساز برای سیستم عامل های ویندوز ، مکینتاش و لینوکس منتشر شده که
ما فقط نسخه ویندوزی آن را در وب سایت خود برای دانلود قرار داده ایم. در
صورت نیاز به دانلود سایر نسخه ها به وب سایت سازنده مراجعه کنید.
دقت کنید هنگام دانلود از وب سایت سازنده، گزینه without VirtualBox را
دریافت کنید زیرا ما قبلا ویرچوال باکس را دانلود کرده ایم و نیاز به
دریافت و نصب مجدد آن نیست.
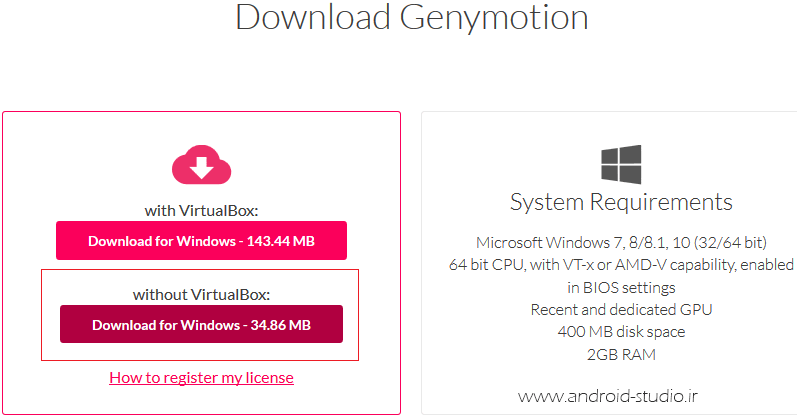
(توجه داشته باشید طبق تصویر بالا، این شبیه ساز تنها بر روی سیستم عامل ۷ و به بالا امکان نصب دارد.)
در حالی که VirtualBox در حال اجراست، اقدام به نصب شبیه ساز می کنیم. در
مرحله آخر و پس از اتمام عملیات نصب ، با انتخاب گزینه Accept روی پنجره
نمایش داده شده، می پذیریم که نسخه رایگان را برای مقاصد شخصی استفاده می
کنیم و وارد محیط اصلی شبیه ساز می شویم. بلافاصله با پیغام زیر مواجه می
شویم که از ما می خواهد دیوایس (های) مدنظر خود را انتخاب و دریافت کنیم :
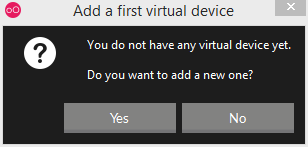
در مرحله بعد از شما می خواهد ابتدا وارد حساب کاربری خود شوید تا بتوانید لیست دیوایس ها را مشاهده کنید. بنابراین اگر هنگام دانلود شبیه ساز داخل وب سایت سازنده آن حساب کاربری ایجاد نکردید، الان این امر لازم است. پس از ساخت حساب ، توسط گزینه Sign in پایین محیط نرم افزار، وارد حساب کاربری خود خواهید شد.
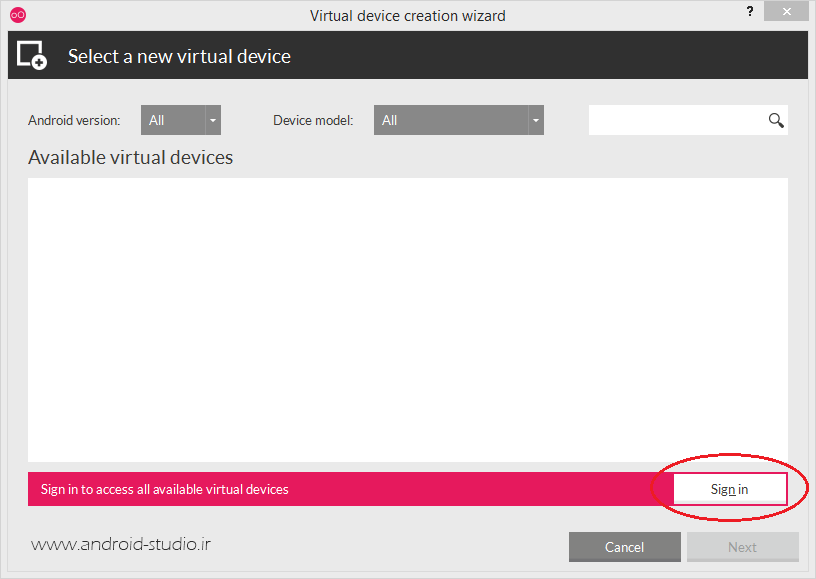
پس از وارد کردن مشخصات حساب کاربری و ورود موفقیت آمیز ، لیست تمامی دیوایس هایی که توسط سازنده شبیه ساز ارائه شده، نمایش داده می شود که بر حسب نیاز خود می توانید هر تعداد را که بخواهید، دریافت و نصب کنید. به دلیل حجم بالای هر دیوایس، توصیه می شود فقط نسخه هایی را دریافت کنید که نیاز دارید. هرگاه به نسخه دیگری نیاز داشتید می توانید مجدد از طریق همین لیست آن را انتخاب و دریافت کنید. با کلیک روی “جهت رو به پایین” کنار هر گزینه، تمامی مشخصات دیوایس نمایش داده می شود. به عنوان مثال در تصویر زیر مشخصات Samsung Galaxy S4 با اندروید نسخه ۴٫۴٫۴ نمایش داده می شود :
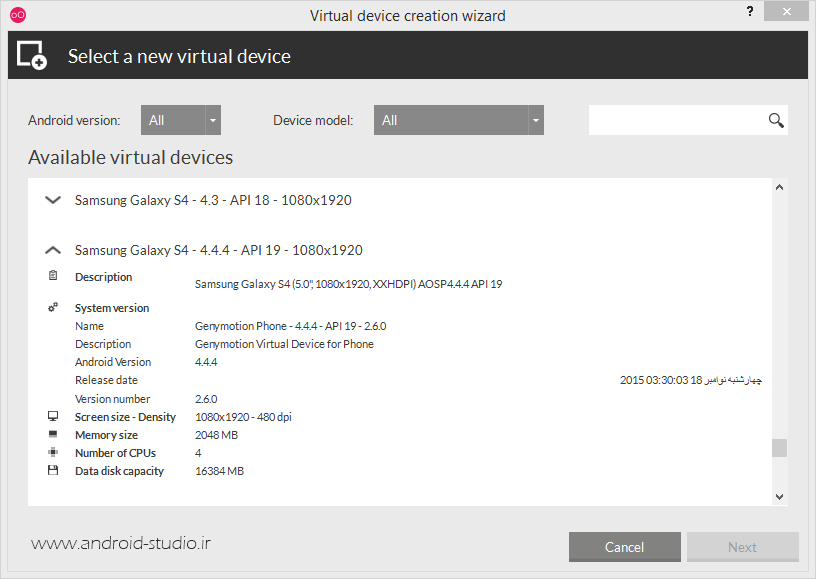
همین دیوایس را انتخاب می کنیم و گزینه Next را انتخاب می کنیم تا دانلود اطلاعات موردنظر آغاز شود.حجم هر دیوایس حدود ۲۰۰ تا ۳۰۰ مکابایت می باشد. (در صورتی که در مرحله دانلود، با آی پی ایران ارور HTTP دریافت کردید، می بایست از نرم افزار تغییر آی پی استفاده کنید. ضمن اینکه سعی می کنیم نسخه های پرکاربرد را برای دانلود مستقیم در انتهای همین پست قرار دهیم).
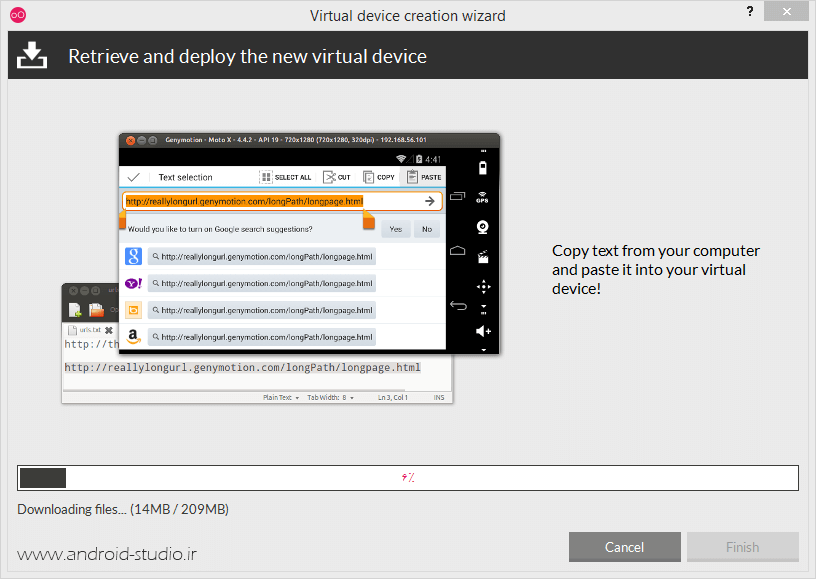
پس از اتمام دانلود دیتای مربوطه، دیوایس نصب شده و در انتها پیغام زیر نمایش داده می شود که به معنی نصب موفقیت آمیز دیوایس می باشد :
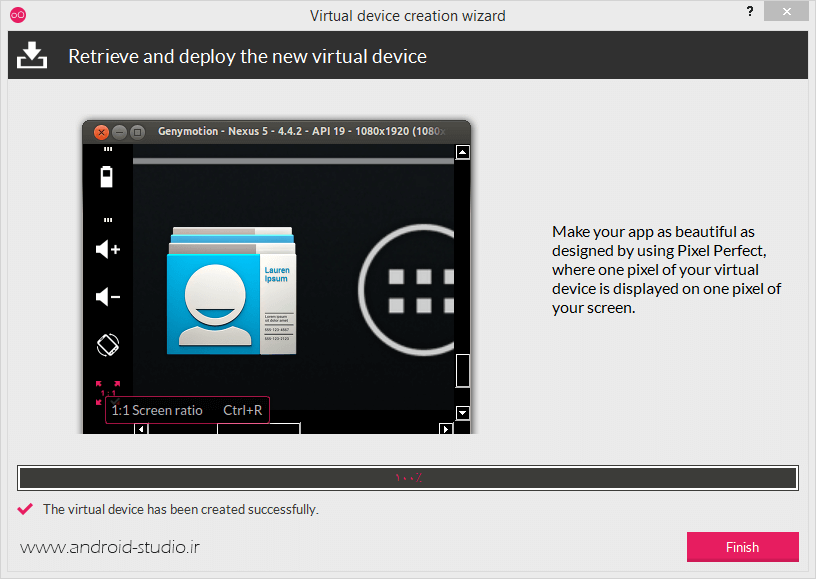
حال می بینیم که در لیست Your Virtual Devices ، دیوایس نمایش داده می شود :
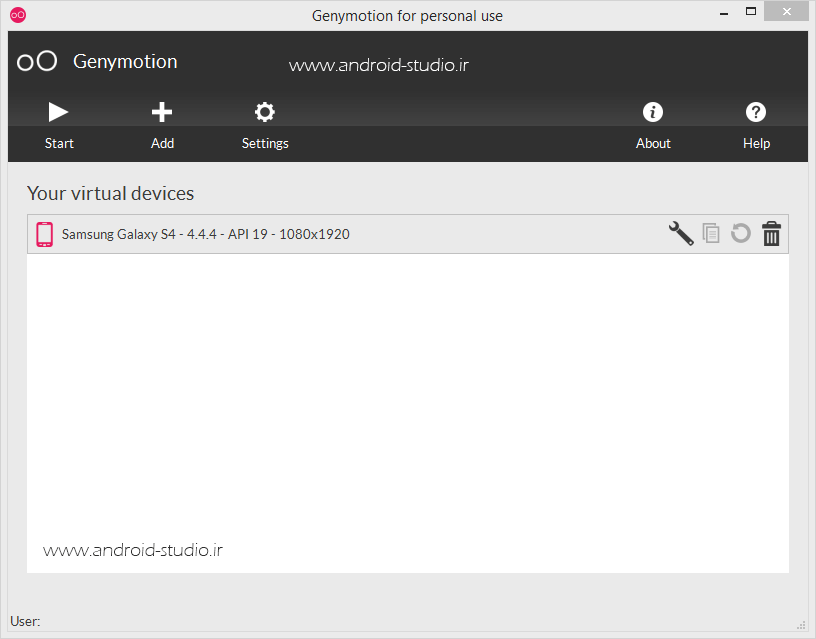
هر زمان نیاز به نصب دیوایس جدید بود، توسط گزینه Add مجدد لیست نمایش داده می شود.
یکی از قابلیت های نسخه غیر رایگان این شبیه ساز این است که فایل دانلود
شده هر دیوایس را می توان کپی کرد که باعث می شود در صورت نصب شبیه ساز روی
سیستم عامل دیگر یا هر زمانی که نیاز به نصب مجدد دیوایسی باشد که قبلا
دانلود کرده اید، لازم نیست دوباره آن را دانلود کنید و از همان فایل برای
نصب مجدد دیوایس می توان استفاده کرد. ولی انجام این کار در نسخه رایگان هم
امکان پذیر است. تنها تفاوت در این است که در محیط نرم افزار نمی توان این
کار را انجام داد و باید به صورت دستی در مسیر نصب شبیه ساز فایل را
برداشته و یا اضافه کرد. هر دیوایس به صورت یک فایل و با پسوند .ova در
مسیر زیر اضافه می شود :
C:\Users\[Your Username]\AppData\Local\Genymobile\Genymotion\ova
به عنوان مثال دیوایس Galaxy S4 که قبلا دریافت کرده بودیم به صورت زیر قابل مشاهده است :
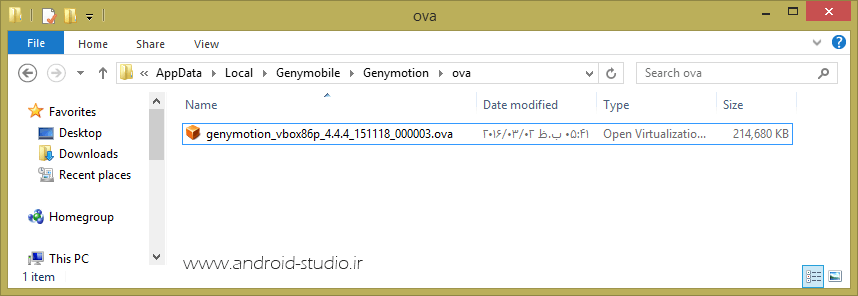
می توانید این فایل را در جایی دیگر نگه
داری کنید و هر زمان نیاز شد مجدد در همین مسیر فایل را قرار دهید، دیوایس
به لیست موجود در شبیه ساز اضافه خواهد شد.
مرحله نهایی، اضافه کردن Genymotion به اندروید استودیو می باشد. اندروید استودیو را باز کرده و به مسیر زیر بروید :
Files > Settings > Plugins
سپس در کادر جستجو ، عبارت genymotion را تایپ کنید.
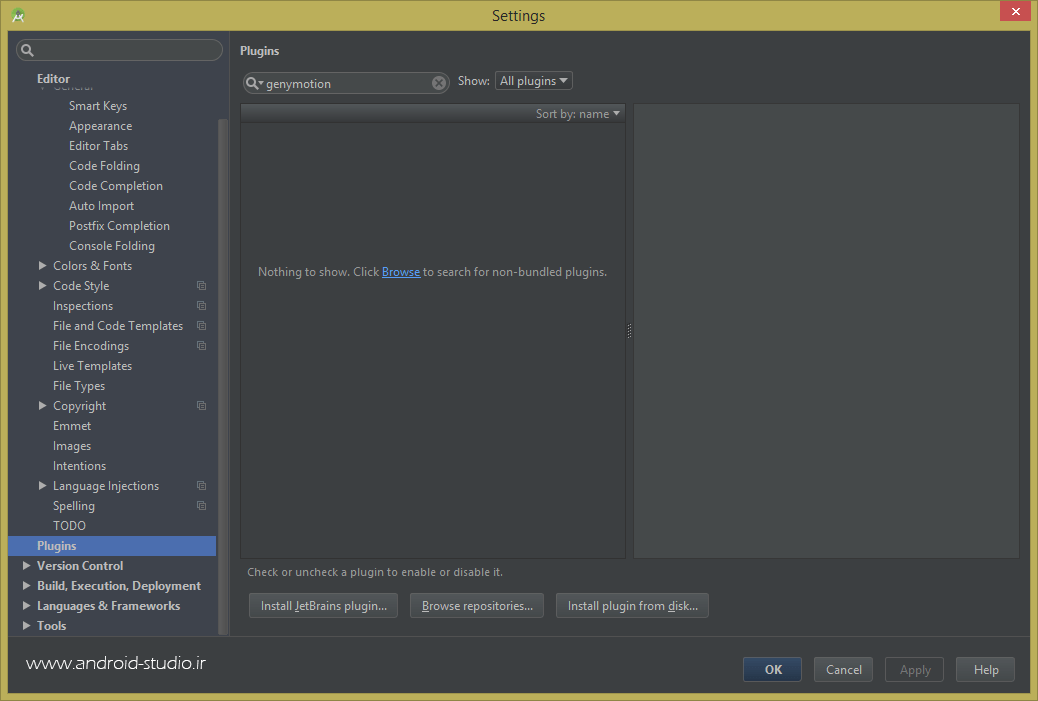
در این مرحله با اخطار Nothing to show روبرو می شوید. با کلیک بر روی لینک Browse ، این شبیه ساز در مخزن گوگل جستجو و شناسایی می شود :
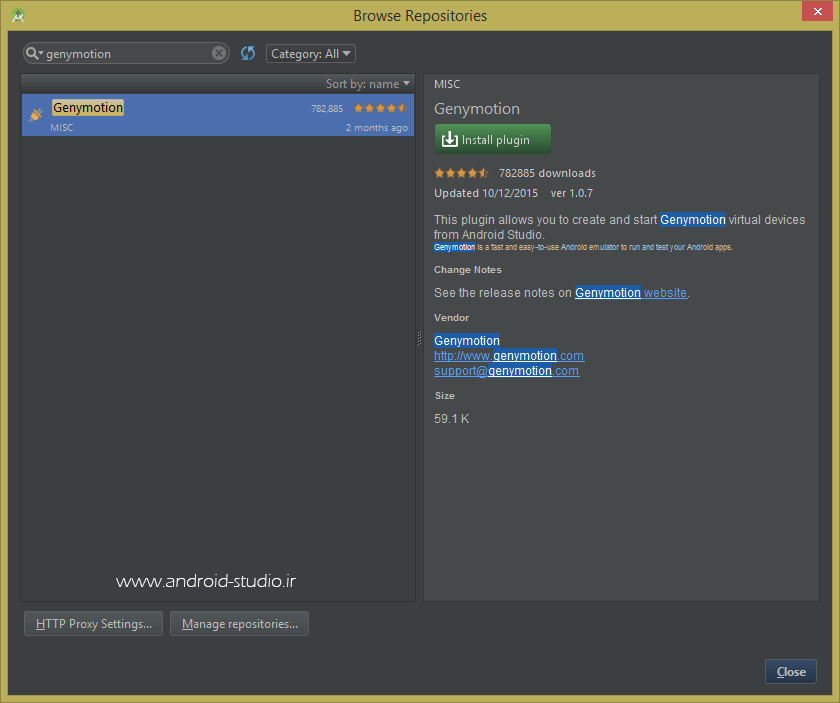
با انتخاب گزینه Install Plugin ، پلاگین genymotion دانلود و نصب می شود (حجم آن بسیار کم و حدود ۶۰ کیلوبایت می باشد). پس از نصب، گزینه Restart Android Studio ظاهر می شود که باید یک بار اندروید استودیو را بسته و مجدد اجرا کنیم تا آیکون Genymotion اضافه شود :
![]()
حال نوبت به دادن مسیر نصب Genymotion به
اندروید استودیوست. روی آیکون Genymotion کلیک کرده و در کادر نمایش داده
شده مسیر را وارد می کنیم. مسیر پیش فرض به این صورت می باشد :
C:\Program Files\Genymobile\Genymotion
با انتخاب گزنیه Ok کار به اتمام می رسد و با کلیک مجدد بر روی آیکون شبیه
ساز ، لیست دیوایس هایی که قبلا روی شبیه ساز نصب کرده ایم نمایش داده می
شود.
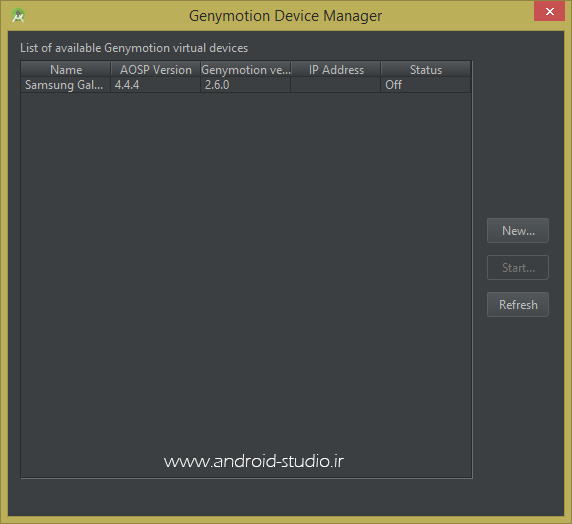
دیوایس موردنظر را انتخاب کرده و گزینه Start که فعال شده را انتخاب میکنیم و اجازه می دهیم تا محیط اندروید نمایش داده شود (بسته به سخت افزار ممکن است چند ثانیه تا یک دقیقه و حتی بیشتر این فرایند زمان ببرد). پس از آنکه سیستم عامل اندروید به طور کامل لود شد، صفحه ای مشابه تصویر زیر مشاهده می کنید:
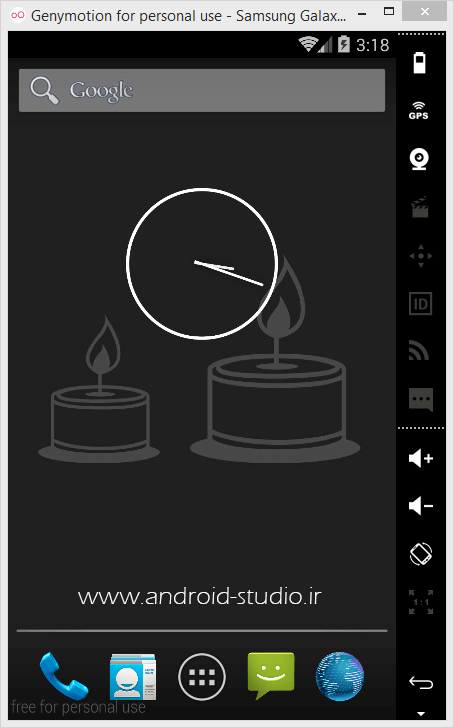
مزیت این شبیه ساز در این است که اکثر ماژول های مورد نیاز برنامه نویسان در آن تعبیه شده. از جمله درصد باتری، وای فای، جی پی اس، دوربین و … .حال می خواهیم اپلیکیشن پیش فرض و ساده که هنگام ساخت پروژه توسط اندروید استودیو ساخته شده (Hello World) را توسط شبیه ساز اجرا کنیم.در عین حالی که شبیه ساز در حال اجراست، پنجره مربوط به لیست دیوایس ها را می بندیم تا بتوانیم با محیط اندروید استودیو کار کنیم. اکنون باید پروژه خود را Run کنیم. این عمل توسط گزینه Run انجام می شود:
![]()
صبر می کنیم تا عملیات Build انجام شود. سپس لیست دیوایس هایی که می توان اپ را روی آن اجرا کرد نمایش داده می شود. در صورتی که قبلا شبیه ساز را به درستی اجرا کرده باشید، در اینجا باید وضعیت آن را به صورت Online نمایش بدهد.
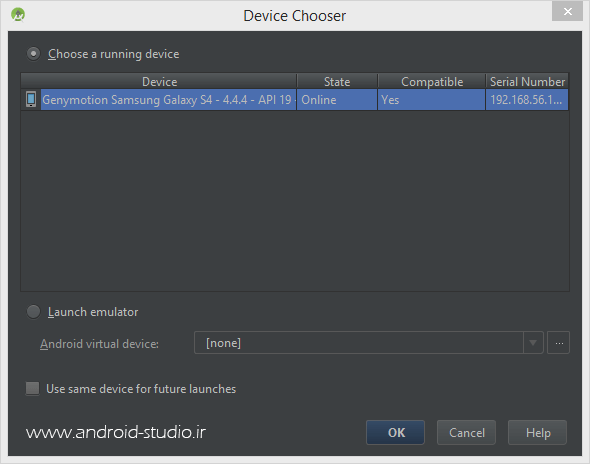
دیوایس را انتخاب می کنیم (دابل کلیک روی دیوایس و یا انتخاب گزینه Ok) مجدد به پنجره شبیه ساز رجوع می کنیم. می بینیم پس از چند لحظه اپلیکیشن ما بر روی شبیه ساز اجرا شده و می توانیم با محیط آن کار کنیم :
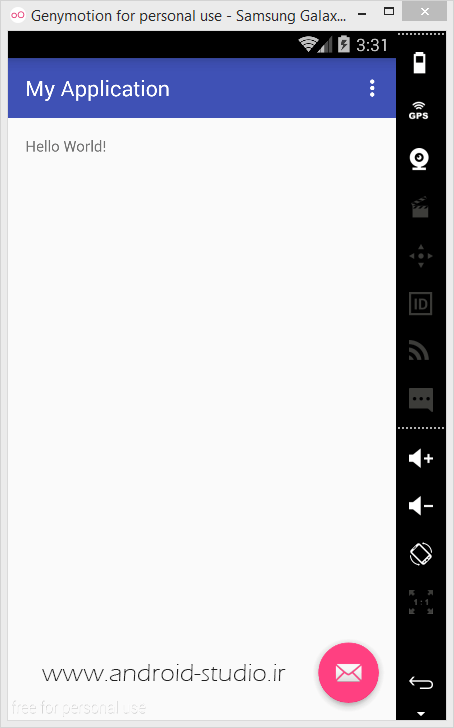
به این صورت هر لحظه می توانید پروژه خود
را بدون نیاز به گرفتن خروجی .apk بر روی شبیه ساز اجرا کنید. البته این
امکان که فایل .apk پروژه خود یا هر اپلیکیشن اندرویدی دیگر را روی شبیه
ساز نصب و اجرا کنید نیز وجود دارد. فقط کافیست فایل را بکشید و روی محیط
اندروید رها کنید (Drag & Drop). این ویژگی کاملا از اندروید استودیو
جداست و لازم نیست حتما اندروید استودیو در حال اجرا باشد. به عنوان مثال
می توانید اپلیکیشن اینستاگرام را به این صورت بر روی شبیه ساز نصب و از آن
استفاده کنید.
پروژه اندرویدی را علاوه بر شبیه ساز، بر روی دیوایس واقعی خود (تبلت یا
موبایل) هم می توان اجرا کرد که در جلسات آینده توضیح داده خواهد شد.
فصل سوم : ساخت پروژه اندروید و بررسی ساختار کلی آن
به نام خدا
در این آموزش می خواهیم با محیط اندروید استودیو آشنا شده و اولین پروژه اندرویدی خودمان را ایجاد کنیم.اگر بعد از نصب اندروید استودیو ، آیکون آن روی دسکتاپ اضافه نشده و مایل هستید روی دسکتاپ هم آیکون اجرای نرم افزار را داشته باشید ، در قسمت جستجوی نرم افزارها نام Android Studio را تایپ کرده و پس از مشاهده آن در لیست جستجو، روی آیکون راست کلیک کنید و سپس با انتخاب گزینه Open File Location وارد مسیری خواهید شد که شورت کات برنامه را مشاهده خواهید کرد. این شورت کات را کپی کنید و روی دسکتاپ یا هر جای دیگری که مایل هستید از آنجا دسترسی به محیط برنامه نویسی داشته باشید ، Paste کنید.
![]()
حالا اندروید استودیو را اجرا می کنیم. لود شدن کامل محیط برنامه نویسی چند ثانیه طول می کشد و منتظر می مانیم تا صفحه ای مانند تصویر زیر نمایش داده شود :
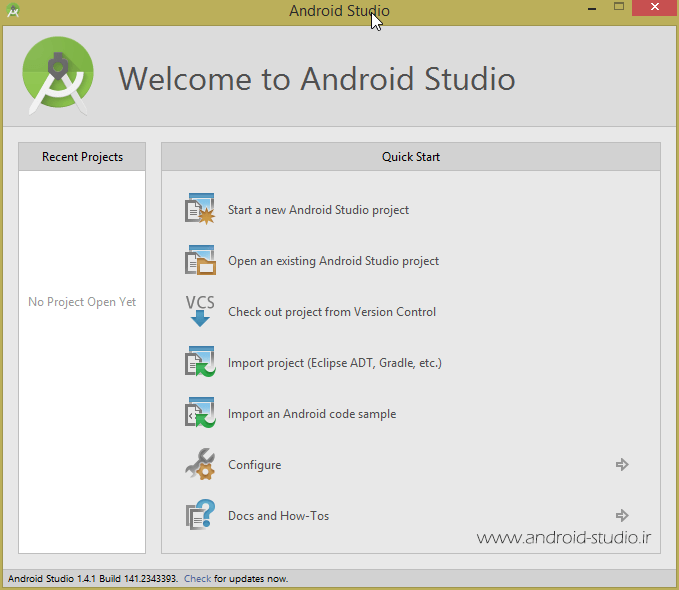
اگر دقت کرده باشید، موقع لودینگ نرم
افزار، عبارت Powered by IntelliJ Platform نمایش داده میشود. علت این هست
که گوگل از IDE شرکت JetBrains به نام IntelliJ استفاده کرده که یکی از
بهترین محیط های برنامه نویسی رایگان جاوا
بوده و در نتیجه توسعه دهنده اندروید نیز تجربه خوبی را در تعامل با این
محیط خواهد داشت. در واقع شما می توانید با دانلود محیط برنامه نویسی
IntelliJ IDEA از وب سایت JetBrains
و انجام چند مرحله و ست کردن آن با SDK ، برای اندروید برنامه بنویسید اما
گوگل کار را برای من و شما راحتتر کرده و این یکپارچگی و ارائه آپدیت های
منظم از طرف گوگل ، امکانات جدید را در اختیار توسعه دهنده قرار داده و باگ
هایی که توسط سایر توسعه دهندگان گزارش می شود و یا خود تیم توسعه دهنده
گوگل کشف می کند را در کوتاهترین زمان رفع می کند.
در این صفحه چند گزینه پیش روی شما قرار دارد.
۱ – Start a new Android Studio Project : که مشخص هست برای ساخت پروژه اندروید جدید استفاده می شود.
۲ – Open an existing Android Studio Project : برای باز کردن پروژه هایی هست که قبلا در محیط اندروید استودیو ساخته شده.
۳ – Import Project : برای ایمپورت کردن پروژه هایی هست که قبلا در محیط هایی مانند Eclipse توسعه داده شده.
۴ – Import an Android code sample : برای ایمپورت کردن کدهای نمونه اندروید استفاده می شود.
۵ – Configure : با استفاده از این گزینه و قبل از باز کردن یک پروژه جدید می توان به تنظیمات محیط برنامه نویسی
دسترسی داشت. به عنوان مثال، بعد از انتخاب این گزینه و سپس انتخاب گزینه
Settings ، می توانیم به تنظیمات اصلی دسترسی داشته باشیم. بنده بنا به
سلیقه خودم در شاخه Appearance & Behavior و زیرشاخه Appearance ، در
قسمت Themes ، گزینه Darcula را انتخاب می کنم که تم محیط اندروید استودیو
را از رنگ روشن به رنگ تیره تغییر می دهد.
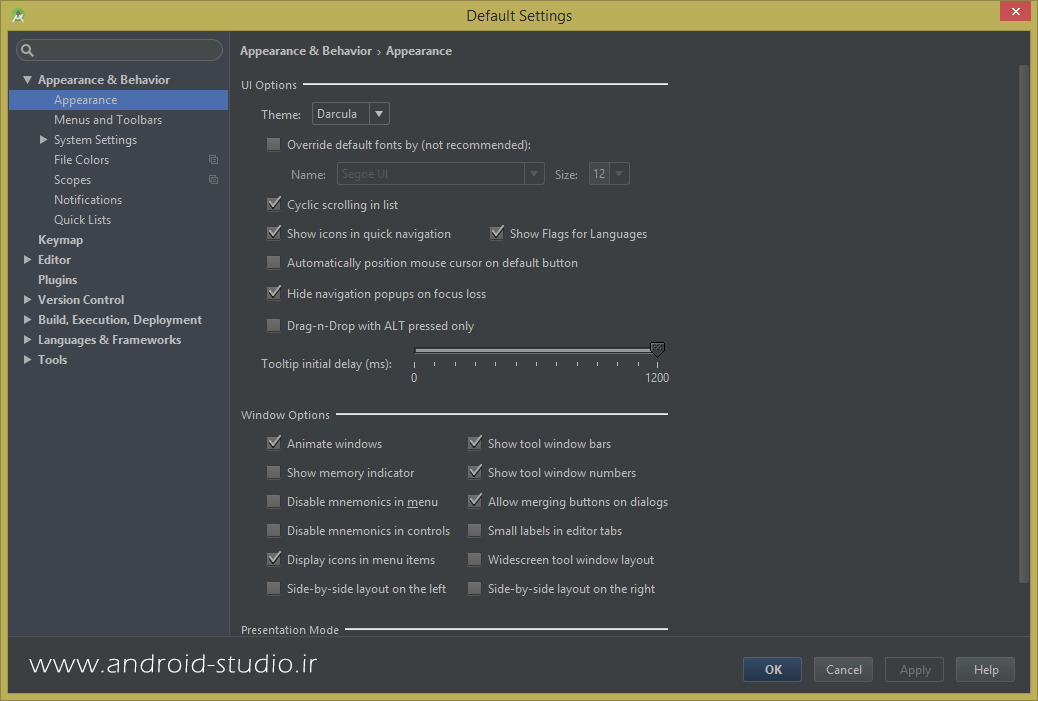
بعد از ذخیره تنظیمات به صفحه اصلی
برمیگردیم. با انتخاب گزینه Start a new Android Studio Project وارد مرحله
بعدی ساخت پروژه می شویم.در این مرحله اطلاعات اصلی اپلیکیشنی که بنا
داریم بسازیم را وارد می کنیم.
فیلد Application name مربوط به نام اپلیکیشن هست که در واقع کاربر با نصب
آن روی دیوایس اندرویدی خود، مشاهده می کند. به عنوان مثال ما نام
MyApplication را وارد می کنیم.
Company domain : اپلیکیشن های شما و سایر توسعه دهندگان اندروید
در اپ استورهایی مانند گوگل پلی ، بازار و … بر اساس Package name آنها
تشخیص داده می شوند و نام اپلیکیشن مهم نیست. دلیل هم این هست که در هنگام
بروزرسانی اپلیکیشن ها توسط کاربر، تداخل بین چند اپلیکیشن بوجود نیاید و
اپ استور بتواند برنامه های نصب شده روی دیوایس کاربر را تشخیص بدهد. به
عنوان مثال ما در قسمت Company domain ، عبارت android-studio.ir را وارد
می کنیم. مشاهده می کنید که در قسمت نام پکیج، عبارت
ir.android_studio.myapplication نمایش داده می شود. استفاده از دامین باعث
می شود که اپلیکیشن های توسعه داده شده هر فرد یا شرکت، یک پکیج نیم با
رشته کاراکترهای اولیه متفاوت ایجاد شوند. اما به این معنا نیست که شما
حتما باید یک دامین حقیقی با مالیکت خودتان داشته باشید. می توانید یک
دامین دلخواه وارد کنید.در قسمت Project Location هم مسیر ذخیره فایلهای
پروژه را مشخص می کنیم و به مرحله بعد می رویم. در این مرحله با چند گزینه
مواجه می شویم. گزینه Phone and Tablet برای توسعه اپلیکیشن های تلفن همراه
و تبلت ، Wear برای اپلیکیشن گجت های پوشیدنی که از سیستم عامل Android
Wear استفاده می کنند (مانند برخی ساعت های هوشمند) ، TV که برای اپلیکیشن
های تلویزیون های هوشمند اندرویدی بکار می رود ، Android Auto که برای ساخت
اپلیکیشن برای اتومبیل های با سیستم اندروید استفاده می شود و گزینه نهایی
که البته به صورت پیش فرض غیر فعال می باشد، Glass بوده که مربوط به پروژه
عینک Google Glass می باشد.
با توجه به اینکه هدف ما ساخت اپلیکیشن برای موبایل و تبلت
هست، گزینه اول را انتخاب می کنیم.بعد از این انتخاب، باید Minimum SDK
موردنظرمان را از لیست انتخاب کنیم. واژه Minimum به معنی حداقل بوده و در
اینجا به این معنی است که ما باید تعیین کنیم اپلیکیشن ما پایین ترین نسخه
اندرویدی که پشتیبانی خواهد کرد کدام است. به عنوان مثال وقتی ما API 8
(Android 2.2) را انتخاب می کنیم یعنی اپلیکیشن ما روی نسخه پایین تر از
۲٫۲ قابل نصب نخواهد بود. در حال حاضر معمولا برای اپلیکیشن های عادی، نسخه
API 8 به عنوان مینیمم استفاده می شود و تقریبا صد در صد موبایلهای فعلی
دارای این نسخه و یا نسخه بالاتر هستند. علت الزامی بودن تعیین مینیمم هم
این است که در هر نسخه جدید از اندروید، امکاناتی اضافه می شود که اگر این
امر لحاظ نشود، ممکن است در مواردی برای دارندگان دیوایس با نسخه های پایین
تر، مشکلاتی بوجود بیاید.
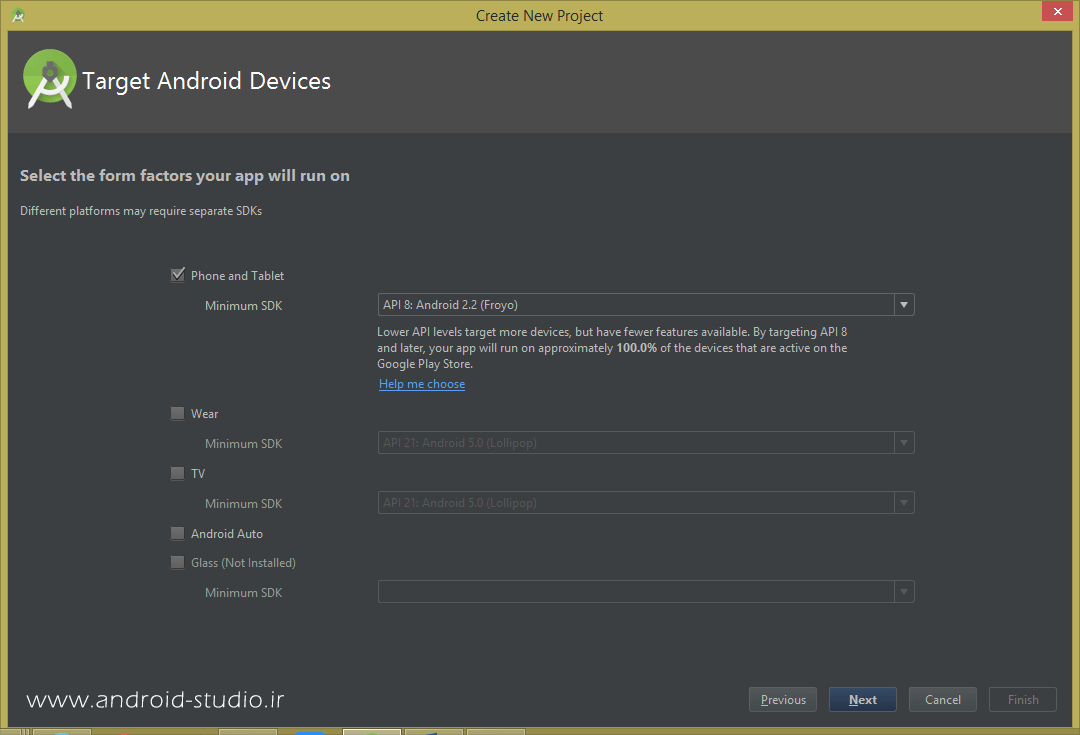
توجه داشته باشید API ای که به عنوان
مینیمم انتخاب می کنید باید SDK آن را قبلا در محیط SDK Manager نصب کرده
باشید. در مرحله بعد با چند نوع اکتیویتی پیش فرض روبرو می شویم. Activity
ها در واقع صفحاتی هستند که کاربر داخل اپلیکیشن مشاهده می کند. هر صفحه یک
Activity است. در این مرحله ما از اکتیویتی های پیش فرض گوگل استفاده نمی
کنیم و گزینه Blank Activity را انتخاب می کنیم. در مرحله بعد اطلاعات
مربوط به اکتیویتی از ما خواسته می شود.
ActivityName که نام اکتیویتی هست و همان عبارت MainActivity می تواند
مناسب باشد. LayoutName را هم در این آموزش تغییر نمی دهیم. Title مربوط به
نام نمایشی در بالای اکتیویتی پیش فرض هست و مورد نهایی ، Menu Resource
name نام منویی هست که در اپ ما استفاده خواهد شد. ما همه این موارد را
بدون تغییر رها کرده و با انتخاب گزینه Finish منتظر می مانیم تا پروژه ما
اصطلاحا بیلد (Build) شود. موارد بالا به طور کامل در ادامه آموزشها تشریح
خواهند شد. فعلا به همین بسنده می کنیم که کدهای جاوا مربوط این اکتیویتی
که در این مرحله ساختیم در MainActivity و المان های مربوط به طراحی و
دیزاین اجزا و محتوای اکتیویتی در Layout ذخیره می شوند.
تذکر : دوستان زیادی در مرحله انتخاب Blank Activity با مشکل روبرو شدند که اخطاری با مضمون نصب API 14 مشاهده می شود. برای حل این مسئله حداقل یک API ورژن ۱۴ یا ۱۴ به بالا نیز نصب نمایید تا بتوانید بدون مشکل با API 8 و یا سایر نسخه های قبل از ۱۴ هم پروژه را بسازید.
چند لحظه منتظر می مانیم تا کار بیلد شدن پروژه انجام شود. در حین این پروسه با واژه Gradle برخورد می کنید. بد نیست اطلاعات مختصری در خصوص گریدل هم داشته باشید. به یاد داشته باشید یک برنامه نویس و توسعه دهنده باید فراتر از دانش مربوط به زبان برنامه نویسی و مباحث فنی بکار رفته در روند توسعه نرم افزار اطلاعات داشته باشد. این یک امتیاز منفی برای شما محسوب خواهد شد اگر شما را به عنوان یک توسعه دهنده اندروید بشناسند اما مثلا ندانید لینوکس چیست که اندروید بر پایه آن ساخته شده، یا گریدل که در محیط اندروید استودیو بکار رفته کارش چیست!
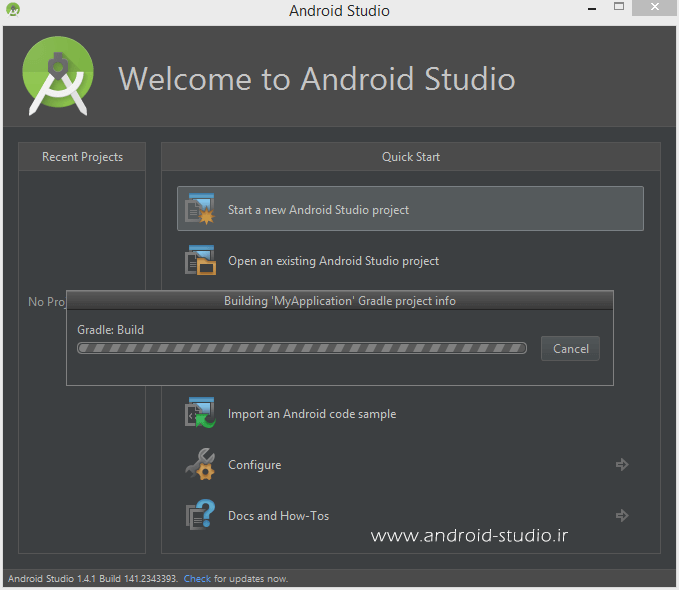
گریدل یک بیلد سیستم متن باز برای زبان
جاوا است که به زبان Groovy نوشته شده و گوگل در سال ۲۰۱۳ اعلام کرد که از
این بیلد سیستم برای کامپایل کدها در اندروید استودیو استفاده می کند.
کار بیلد شدن پروژه تمام شد و وارد محیط اصلی مدیریت پروژه می شویم.
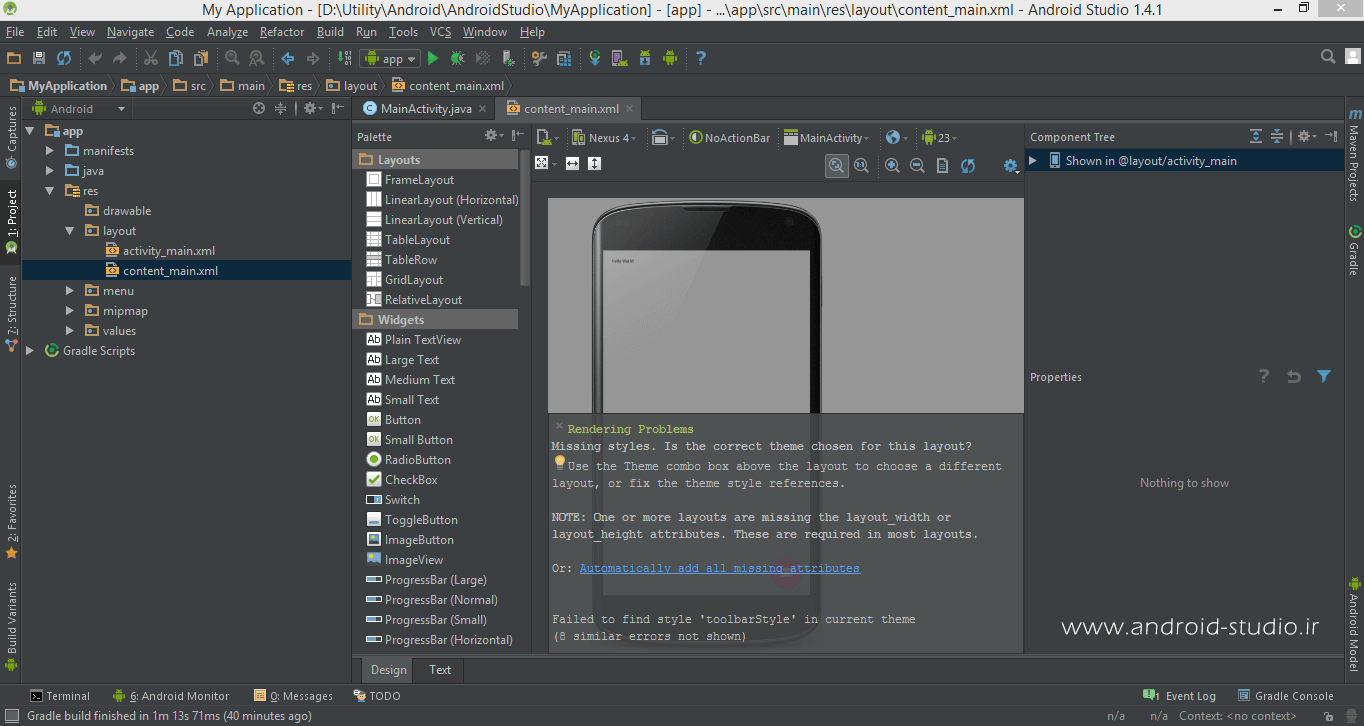
اگر اروری مشابه ارور نمایش داده شده در
تصویر بالا بر روی تصویر موبایل مشاهده کردید جای نگرانی نیست و می توانید
آن را ببندید. در ادامه آموزش با قسمت های مختلف محیط اندروید استودیو آشنا
خواهید شد. هیچ جای نگرانی نیست اگر در نگاه اول قدری گیج شده اید. کاملا
طبیعی است که بیشتر قسمت ها و گزینه ها برای شما نا آشنا باشد.
همانطور که در تصویر بالا مشاهده می کنید، اندروید استودیو به صورت پیش فرض
دو فایل MainActivity.java و content_main.xml را در سمت راست نمایش داده
است. همانطور که از پسوند این دو فایل پیداست، مورد اول شامل کدهای جاوای
مرتبط با اکتیویتی ما و مورد دوم مربوط به کدهای xml که برای دیزاین و چینش
عناصر و المان ها در داخل اکتیویتی بکار می رود. (بهتر است قبل از مطالعه
ادامه آموزش، یک مطالعه مختصر و کوتاه در مورد زبان xml داشته باشید. دقت
کنید هرآنچه در مورد xml باید بدانید در این آموزش گنجانده شده اما همانطور
که در چند پاراگراف بالاتر اشاره شد، یک برنامه نویس و توسعه دهنده باید
یک حداقل اطلاعات پایه نیز داشته باشد. با جستجوی عبارت “زبان xml” می
توانید به نتایج خوبی در اینترنت برسید). بخش xml به دو صورت Design و Text
قابل نمایش است که در اولی خروجی کدها و دومی خود کدها را نشان می دهد.
ابتدا ساختار پروژه را بررسی می کنیم. در سمت چپ محیط برنامه نویسی، فولدر
app را با زیرشاخه های manifests ، java و res مشاهده می کنید. برای باز
کردن فایلها روی آن دابل کلیک کنید.
Manifest : اطلاعات ضروری و پایه هر اپلیکیشن در داخل این فایل ذخیره می شود.
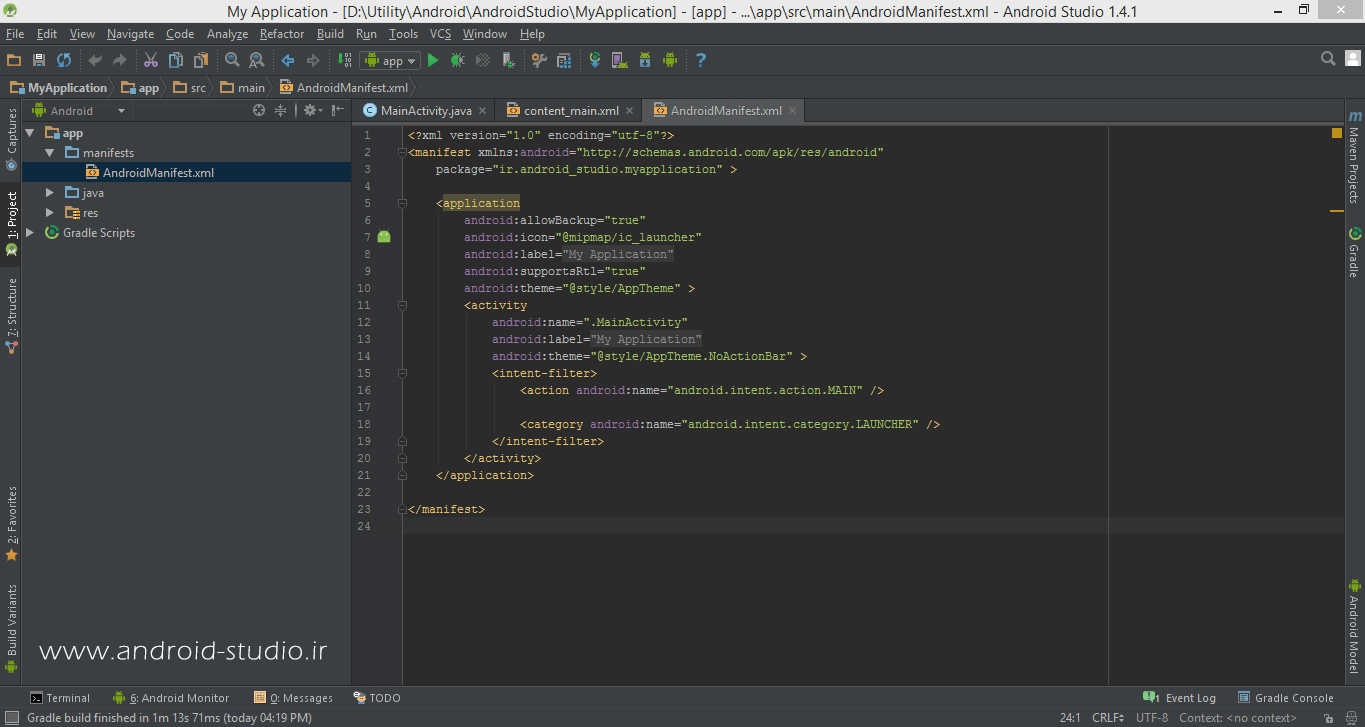
به عنوان مثال اطلاعاتی که در ابتدای کار
قابل مشاهده هست، نام پکیجی که موقع ساخت پروژه تعریف کردیم (لاین ۳) ،
آیکون اپلیکیشین (لاین ۷) ، نام اپلیکیشن (لاین ۸) ، اکتیویتی تعریف شده در
ابتدای کار و … .
Java : اکتیویتی ها و کلاس های مربوطه جاوا در این پوشه قرار می گیرند.
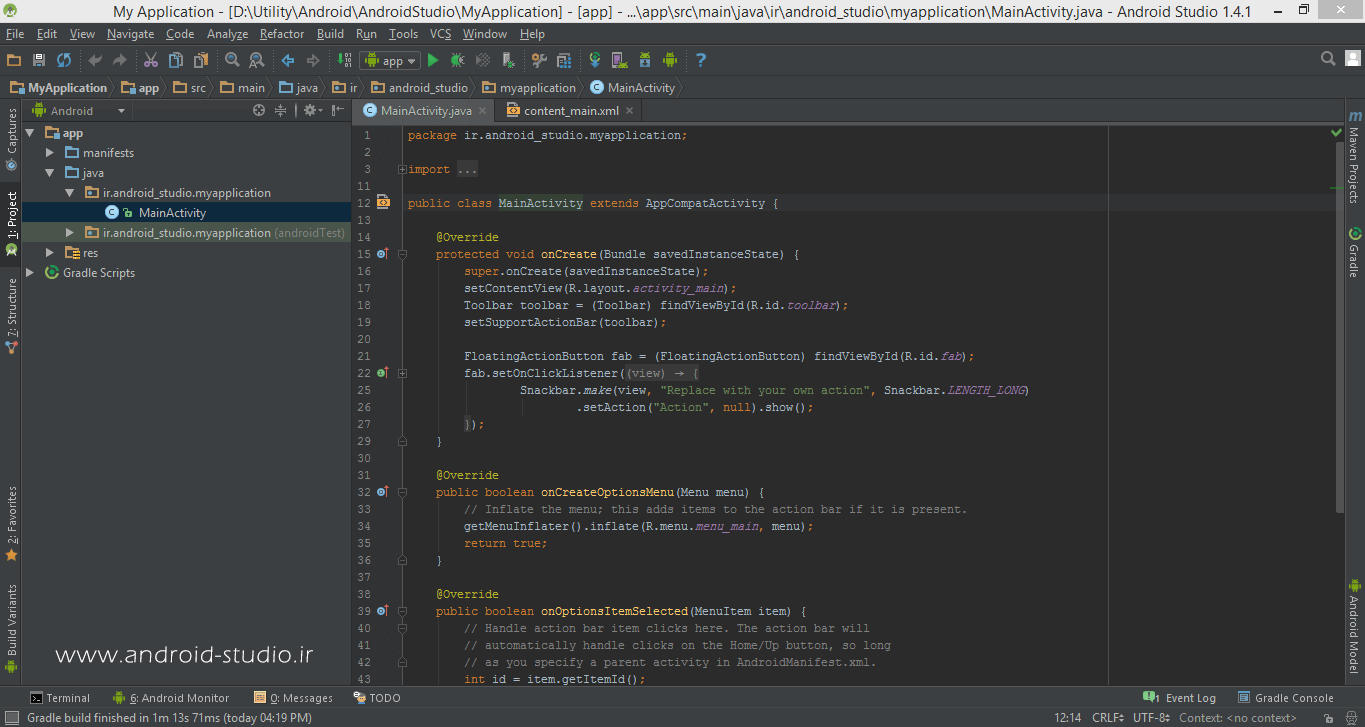
در تصویر بالا، اکتیویتی MainActivity را که تعریف کرده بودیم به همراه کلاس ها و محتوای داخل آن مشاهده می کنید.
res : این دایرکتوری شامل منابع مختلفی می باشد :
– Drawable : شامل تصاویر مورد استفاده در اپلیکیشن (مانند آیکون و …) ،
برخی فایل های xml مانند بیت مپ ها و … که از طریق کلاس R.drawable قابل
دسترسی هستند.
– Layout : که شامل لایه های طراحی واسط کاربری هست (مانند content_main.xml) که از طریق کلاس R.layout قابل دسترسی می باشند.
– Menu : فایل های xml مربوط به منوهای تعبیه شده در اپلیکیشن را شامل می شود که با کلاس R.menu دسترسی پذیر است.
– Values : فایل های xml با محتوای آرایه ها (strings.xml) ، استایل ها
(styles.xml) ، رنگ ها (colors.xml) ، ابعاد (dimens.xml) و … در این
دایرکتوری قرار می گیرند.
منوها و گزینه های بالای محیط اندروید استودیو هم هر کدام در جای خود توضیح داده خواهد شد. مواردی که در این آموزش ذکر می کنیم یکی آیکون Project Structure هست (شماره ۱) که به وسیله آن می توان مسیر نصب SDK و JDK را در صورت نیاز، تغییر داد و مورد دوم، آیکون SDK Manager هست (شماره ۲) که با انتخاب آن می توانید به SDK Manager دسترسی داشته باشید.
![]()
فصل دوم : نصب و راه اندازی اندروید استودیو
به نام خدا
با اولین جلسه آموزش برنامه نویسی اندروید در خدمت شما هستیم
قبل از آموزش نصب اندروید استودیو ، مختصری در مورد تاریخچه سیستم عامل اندروید و سایر جزئیاتی که برای توسعه دهندگان اندروید مفید خواهد بود، تهیه شده که به همراه آموزش موجود در همین صفحه و به صورت PDF در انتهای صفحه برای دانلود قرار داده شده. توصیه می کنیم حتما دریافت و مطالعه بفرمایید.
آشنایی با Java SE Development Kit یا (JDK) و نصب آن
همانطور که در آموزش قبل در مورد جاوا به مختصر توضیحاتی ارائه دادیم،
گفتیم که این زبان Native نیست و برای اجرا به یک ماشین واسط (ران تایم)
نیازمند است که این وظیفه در مورد زبان جاوا بر عهده Java Runtime
Environment یا (JRE) می باشد. برای کامپایل کدهای جاوا نیز به JDK نیاز
است که بسته JDK شامل JRE نیز می باشد و با دانلود و نصب JDK نیازی به نصب
جداگانه JRE نخواهید داشت.
در صورتی که قبلا JDK را از آموزش قبلی ما و یا سایر وب سایتها دانلود کرده
اید، نیاز به دانلود مجدد نیست.در غیر اینصورت در انتهای همین مطلب به
لینک دانلود JDK و تمامی موارد دیگری که در این آموزش معرفی شده دسترسی
دارید.
ابزار JDK متعلق به شرکت Oracle بوده که به دلیل اعمال تحریم بر علیه
ایران، قادر به ورود به وب سایت این شرکت با آی پی ایران نیستید. برای
دانلود جدیدترین نسخه های JDK می توانید از نرم افزارهای تغییر آی پی
استفاده کرده و یا از انتهای همین مطلب به صورت مستقیم دانلود نمایید
لینک دانلود در سایت شرکت اوراکل :
http://www.oracle.com/technetwork/java/javase/downloads/index.html
شیوه کار در سیستم عاملهای ویندوز ، لینوکس و مکینتاش تا حد زیادی یکسان است و آموزشهای ما بر پایه سیستم عامل ویندوز خواهد بود.
ابتدا با توجه به ۳۲ یا ۶۴ بیت بودن سیستم عامل خود، نسخه JDK مناسب را
دریافت کنید (امکان نصب ابزار ۳۲ بیتی بر روی سیستم عامل ۶۴ بیتی وجود دارد
اما شدیدا توصیه میکنیم در صورت استفاده از سیستم عامل ۶۴ بیتی، تمامی
ابزارهای ۶۴ بیتی را نصب نمایید.)
با توجه به اینکه سیستم عامل استفاده شده در این آموزش، ویندوز ۸ نسخه ۶۴
بیتی می باشد، فایل Java_SE_Development_Kit_8.0.66_x64.rar را از حالت
فشرده خارج و شروع به نصب آن می کنیم :
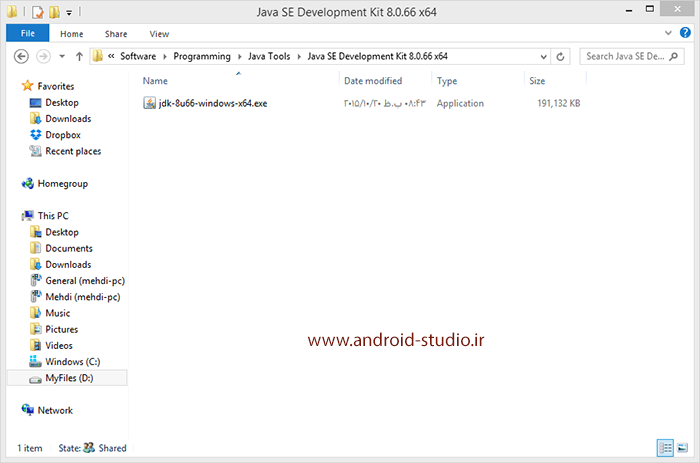
مراحل نصب را جلو میبریم :
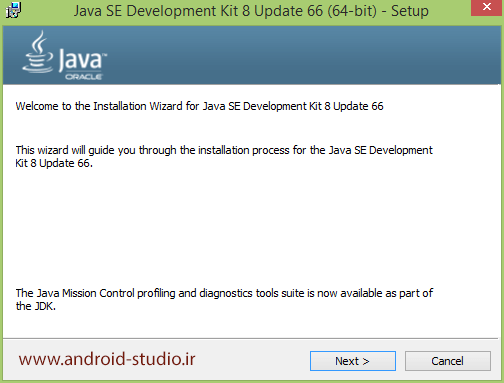
در مرحله بعد، در صورت عدم نیاز به تغییر مسیر نصب، فقط گزینه next را
انتخاب میکنیم و اجازه میدهیم تا روند نصب ادامه یابد. در مرحله آخر نیازی
به انتخاب گزینه Next steps نبوده و با انتخاب گزینه close به کار نصب
پایان می دهیم.
بعد از این مرحله اگر بخواهید اندروید استودیو را نصب کنید، با اخطاری مبنی
بر عدم شناسایی نسخه جاوا بر روی سیستم عامل روبرو خواهید شد که برای رفع
این اخطار باید مسیر جاوای نصب شده را به صورت دستی به ویندوز اضافه
نمایید.
برای این کار روی My Computer یا Thic PC ویندوز ۸ کلیک کرده و گزینه
Properties را انتخاب کنید. در صفحه باز شده، سمت چپ گزینه Advanced System
Settings وجود دارد که با انتخاب آن وارد صفحه جدیدی شده که در اینجا باید
گزنیه Environment Variables را انتخاب کنید.
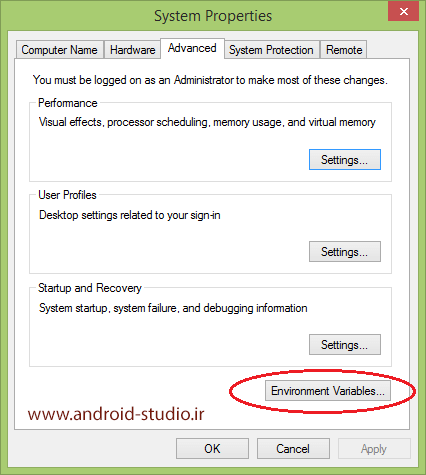
در صفحه جدید، باید جاوا را به سیستم معرفی کنیم :
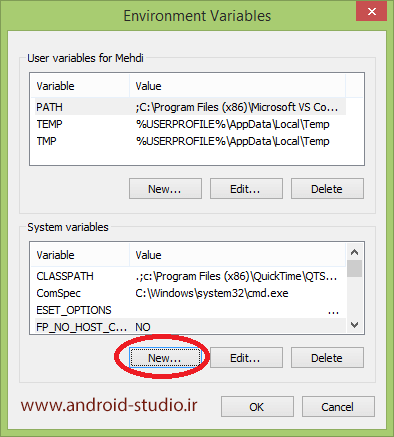
پس از انتخاب گزینه New ، در پنجره باز شده دو کادر وجود دارد.
در کادر Variable name باید عبارت JAVA_HOME را عینا به همین صورت وارد کنید (حروف به صورت بزرگ و درج underline مابین دو کلمه)
در کادر Variable value نیز باید مسیر نصب JDK وارد شود. در صورتی که موقع
نصب JDK مسیر پیش فرض را تغییر نداده باشید، مشابه مسیر نمایش داده در
تصویر زیر خواهد بود.
پوشه Java موجود در Program Files :
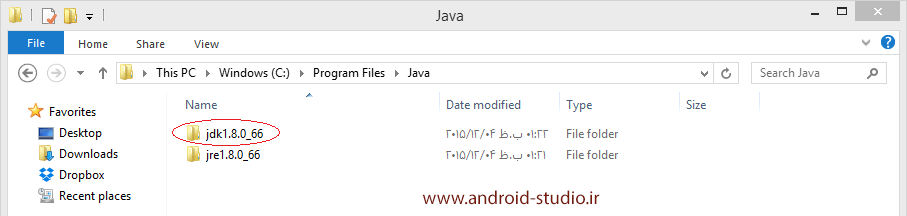
وارد پوشه شده و مسیر را از طریق آدرس بار کپی می کنیم :
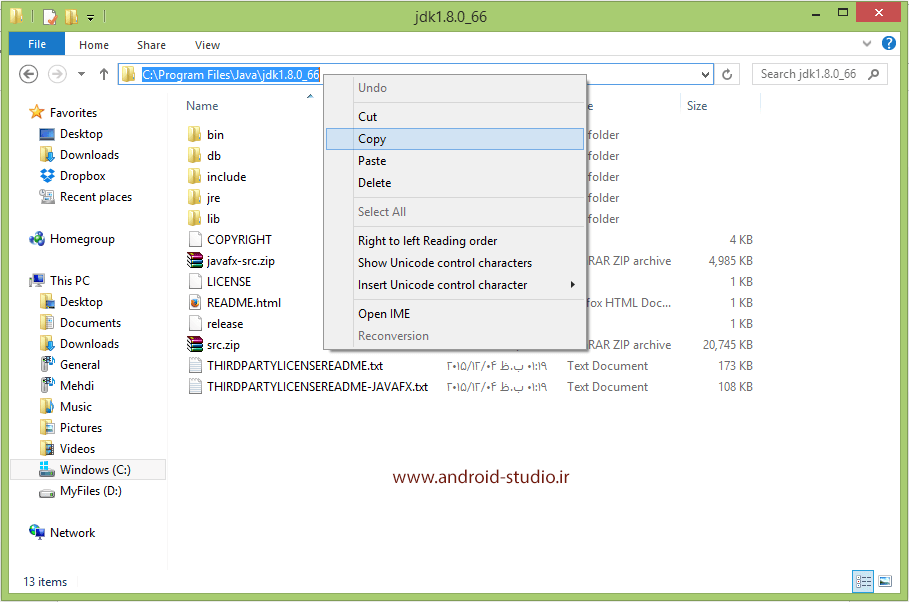
که در نهایت به اینصورت خواهد بود :
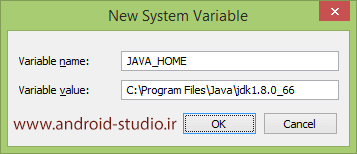
با انتخاب گزینه OK ، کار معرفی جاوا به سیستم به اتمام می رسد.
نصب SDK Tools و Android Studio
پس از نصب جاوا و شناساندن آن به سیستم، نوبت به نصب محیط اندروید استودیو می رسد.
اندروید استودیو در دو نسخه IDE و Bundle توسط گوگل منتشر می شود که تفاوت
نسخه Bundle در این است که با دانلود این نسخه، در واقع شما SDK را هم
دانلود کرده اید و هنگام نصب اندروید استودیو، SDK نیز نصب می شود. اما ما
توصیه می کنیم Android Studio IDE و SDK Tools را به صورت جداگانه دریافت و
نصب نمایید.
SDK (مخفف Software Development Kit) شامل ابزار و API های مورد نیاز برای
توسعه اندروید می باشد. به عنوان مثال برای ساخت یک اپلیکیشن برای اندروید
نسخه ۲٫۲ و به بالا، لازم است از طریق SDK Tools ، نسخه API مربوط به
اندروید ۲٫۲ یعنی API Level 8 را دانلود و نصب کنید. (در ادامه بحث به مفصل
توضیح داده خواهد شد.)
مرجع انتشار ابزار توسعه اندروید ، وب سایت
http://developer.android.com/sdk/index.html می باشد که متاسفانه باز هم
به دلیل تحریم، در دسترس کاربران ایرانی نبوده و برای دانلود ابزار باید از
ابزار تغییر آی پی استفاده نمایید و یا همانطور که در بخش قبل اشاره
کردیم، می توانید تمامی موارد مورد نیاز و معرفی شده در این سری از آموزشها
را از وب سایت ما دریافت کنید

– مرحله اول : نصب SDK Tools :
با انتخاب گزینه Other Download Options ، به گزینه های متنوع دانلود
دسترسی خواهیم داشت. در قسمت SDK Tools ، گزینه مشخص شده در تصویر زیر را
دانلود می کنیم (و یا با همین نام آنرا از وب سایت ما دریافت کنید) :
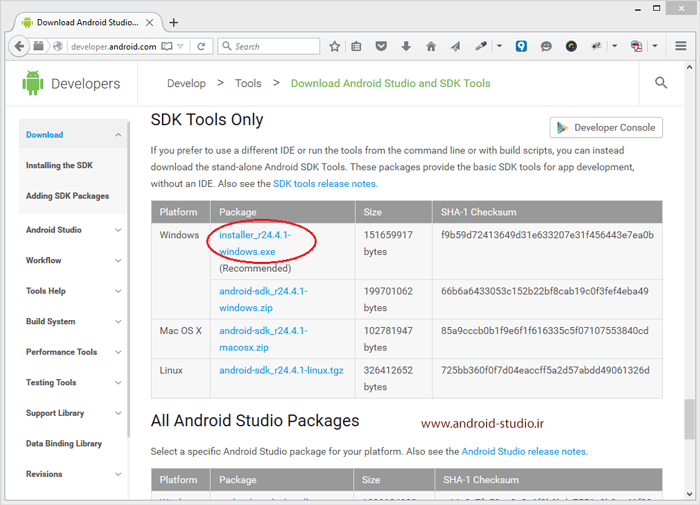
در زمان تهیه این آموزش، آخرین نسخه منتشر شده SDK Tools از سوی گوگل،
نسخه ۲۴٫۴٫۱ بوده که ممکن است در زمانی که شما در حال مطالعه این آموزش
هستید، نسخه جدیدتری منتشر شده باشد که در وب سایت ما نیز در دسترس خواهد
بود.
پس از دانلود فایل، اقدام به نصب آن می کنیم :
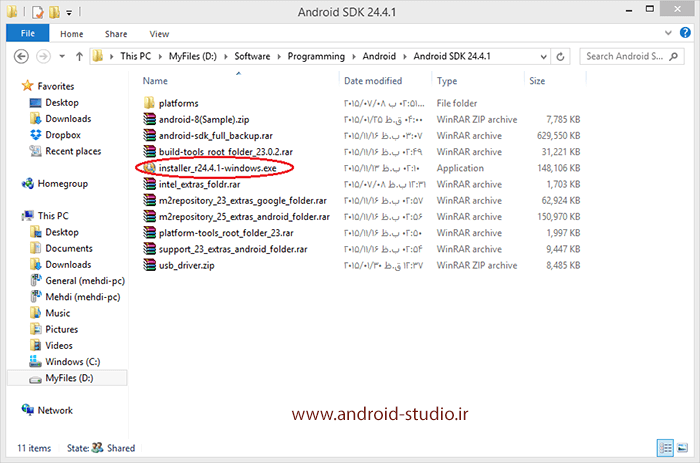
(فایل های فشرده شده در ادامه بحث توضیح داده خواهد شد)
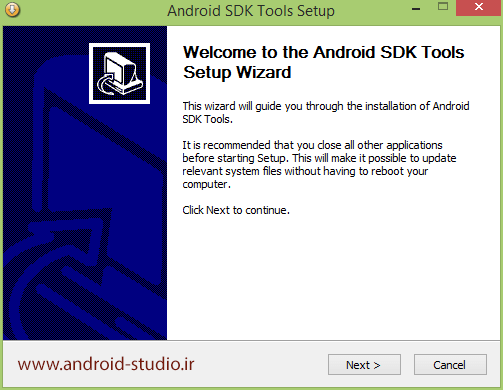
به مرحله بعد می رویم
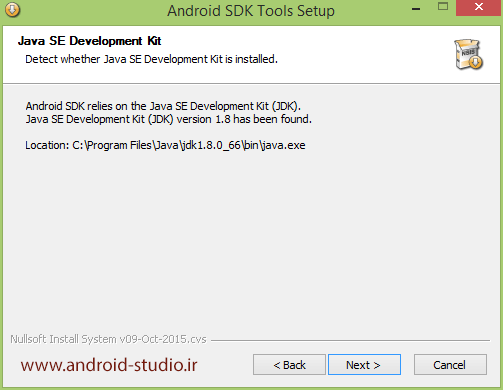
در این مرحله به مدت چند ثانیه جستجو برای یافتن نسخه جاوای نصب شده بر
روی سیستم عامل آغاز می شود و اگر به درستی JDK را نصب و آنرا به سیستم
معرفی کرده باشید، مانند تصویر فوق، آنرا شناسایی کرده و گزینه Next فعال
خواهد بود، در غیر اینصورت در مراحل قبل به درستی عمل نکرده اید و امکان
رفتن به مرحله بعد را نخواهید داشت که باید بررسی کنید مشکل کار کجاست.
مرحله بعد را بدون تغییر رد می کنیم :

در مرحله بعد مسیر نصب SDK را از شما میپرسد که می توان بدون تغییر مسیر
پیش فرض، گزینه Next را انتخاب و در مرحله بعد با انتخاب گزینه Install
اقدام به نصب کرد.
پس از اتمام نصب ، گزینه Next نمایش داده می شود که با انتخاب آن با صفحه زیر روبرو خواهید شد :
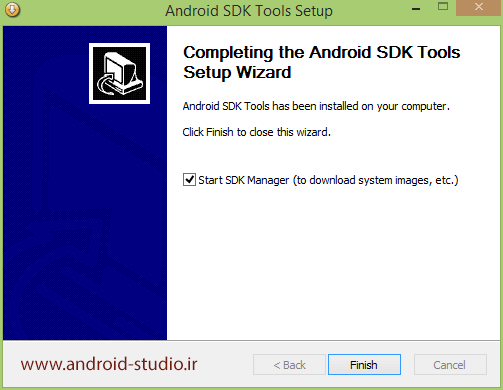
با انتخاب Finish ، محیط SDK Manager نمایش داده می شود :
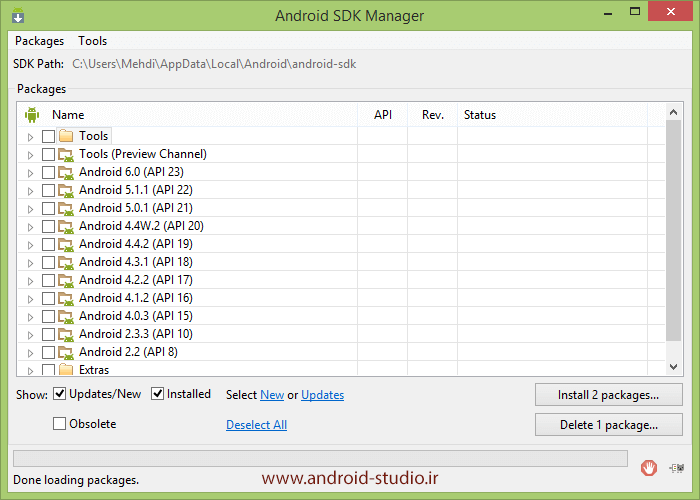
با توجه به اعمال تحریم از سوی گوگل، برای نمایش لیست گزینه های در
دسترس برای دانلود در محیط SDK Manager نیاز به ابزار تغییر آی پی خواهید
داشت. در غیر اینصورت و یا در صورتی که مایل به دانلود موارد لازم به صورت
غیر مستقیم و از وب سایت ما هستید، در ادامه توضیح داده خواهد شد.
» حالت اول : استفاده از ابزار تغییر آی پی و دسترسی به منبع گوگل (نصب آنلاین) :
سه بخش اصلی نمایش داده شده در Android SDK Manager ، پوشه Tools ، نسخه
های API از ورژن ۸ به بالا و پوشه Extras می باشد که به ترتیب هرکدام را
توضیح می دهیم :
در پوشه Tools سه گزینه Android SDK Tools ، Platform-tools و Build-tools مشاهده می شود.
گزینه اول که قبلا دانلود و نصب کرده اید و در واقع همین SDK Manager بخشی از آن است.
دو مورد بعد یعنی Platform-tools و Build-tools را انتخاب و گزینه Install
را انتخاب می کنیم تا شروع به دانلود و سپس نصب آنها بکند. دقت داشته باشید
به صورت پیش فرض گزینه های دیگری در قسمت API ها و پوشه Extras نیز انتخاب
شده هستند که فعلا “تیک” موجود در کنار آنها را غیر فعال کنید تا مرحله به
مرحله و طبق آموزش ابزار مورد نیاز را دانلود و نصب کنیم.
پس یعنی در حال حاضر گزینه مربوط به نصب باید به صورت “Install 2 Packages”
باشد. عدد ۲ نشان دهنده دو موردی است که ما انتخاب کرده ایم.در مرحله بعد
با انتخاب گزینه Accept License ،دریافت فایلهای مربوطه آغاز می شود. پس از
اتمام دانلود از سرورهای گوگل و نصب آنها، مطابق تصویر زیر، با علامت
Installed مشخص شده اند :
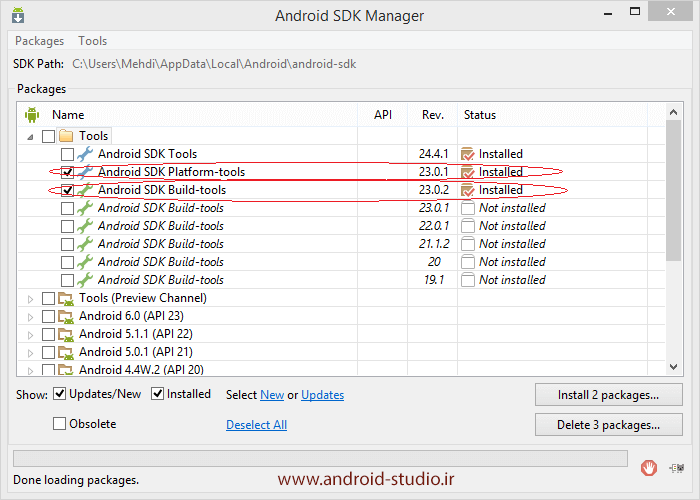
اگر به تصویر دقت کنید، ۶ نسخه متفاوت از Android SDK Build-tools زیر
هم لیست شده که در واقع آخرین نسخه منتشر شده در بالای مابقی قرار دارد و
نیاز نیست تمامی موارد را دریافت کنید. فقط جدیدترین نسخه که در حال حاضر
۲۳٫۰٫۲ می باشد لازم است دریافت و نصب گردد. مابقی ابزارها هم اگر چند نسخه
متفاوت قابل انتخاب بود، فقط جدیدترین و بالاترین نسخه آن را انتخاب کنید.
گزینه بعدی Tools (Preview Channel) هست که فعلا برای ما کاربردی ندارد.
موارد بعدی، API های منتشر شده از نسخه ۲٫۲ تا آخرین نسخه هستند که به
عنوان مثال اندروید ۶ (مارشمالو) API 23 را شامل می شود. شما به عنوان
برنامه نویس، با نسخه های API سروکار خواهید داشت نه نسخه هایی که هرکدام
مرتبط با نام مخصوص به خود است.
در حال حاضر و به طور معمول، توسعه دهندگان برای ساخت اپلیکیشن های خود، از
API 8 که مربوط به نسخه ۲٫۲ اندروید (Froyo) می شود استفاده می کنند، مگر
مواقعی که اپلیکیشن مدنظر، امکاناتی را لازم دارد که در نسخه های ابتدایی
اندروید در دسترس نیست.
پس برای دریافت و نصب API 8 ، طبق تصویر زیر، SDK Platform مربوطه و گزینه
Install را انتخاب می کنیم (توجه داشته باشید چون در این لحظه قصد نصب فقط
یک گزینه را داریم، گزینه نصب باید “Install 1 Package” برای شما نمایش
داده شود.
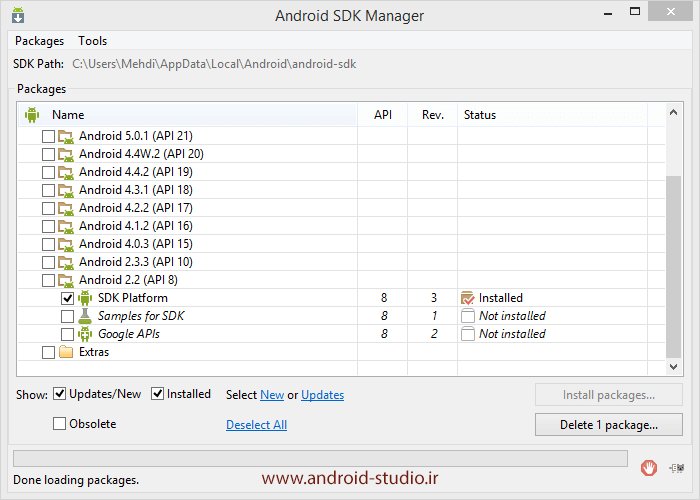
گزینه های Samples for SDK و Google APIs فعلا مورد نیاز ما نیست. با
این حال اگر مایل به دریافت آنها بودید، میتوانید انتخابشان کنید و یا
گزینه اصلی Android 2.2 (API 8) را انتخاب کنید تا تمامی زیرشاخه های آن
انتخاب و دریافت شوند.
آخرین قسمت، پوشه Extras هست که شامل کتابخانه ها، درایور USB و سایر
مواردی است که برای توسعه اندروید مورد نیاز است که ما فعلا به ضروریات
اکتفا کرده و طبق تصویر زیر، ۴ گزینه را برای دریافت انتخاب می کنیم :
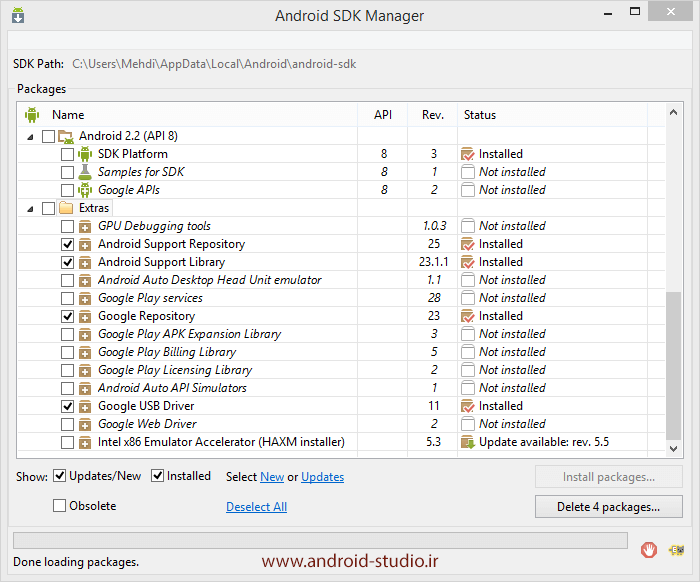
(به علت اینکه این موارد از قبل روی سیستم ما نصب شده، گزینه Install فعال نیست.)
Google USB Driver برای افرادی لازم است که قصد دارند اپلیکیشن های خود را
در هنگام توسعه، علاوه بر تست و Run کردن در ماشین های مجازی نصب شده بر
روی رایانه خود، آنرا روی تلفن همراه اندرویدی خود نیز مشاهده کنند. (در
مباحث آینده توضیح داده خواهد شد).
توجه : برای جلوگیری از مواجه شدن با ارور در ابتدای باز شدن اندروید استودیو، گزینه Intel x86 Emulator Accelerator را نیز نصب نمایید.
هر زمان که نسخه جدیدی از گزینه های نصب شده توسط گوگل منتشر شود، با باز کردن SDK Manager و لود شدن دیتا از طرف گوگل، در جلوی گزینه های مربوطه ، گزینه Update فعال خواهد شد که می توانید نسبت به آپدیت آن اقدام کنید.
» حالت دوم : نصب آفلاین ابزار
در صورتی که امکان تغییر آی پی خود را ندارید و یا به هر علتی مایل به
دریافت مستقیم بسته ها از گوگل نیستید، مراحل زیر را مطالعه نمایید:
برای راحتی کار شما، هر یک از ابزار مورد نیاز را به صورت جداگانه و در
داخل یک فایل فشرده شده برای دانلود در وب سایت www.android-studio.ir قرار
داده ایم.
در صورتی که مشمول تحریم گوگل باشید و یا دسترسی به اینترنت نداشته باشید،
احتمالا SDK Manager به صورت زیر برای شما نمایش داده خواهد شد :
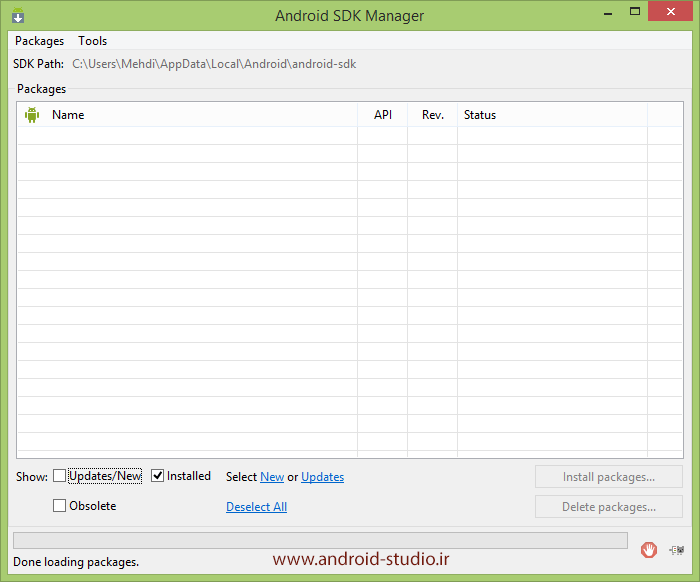
حالا میخواهیم بسته ها و ابزار موردنیاز (API ، کتابخانه ها و سایر
موارد) که قبلا آنها را دانلود کرده ایم را به صورت آفلاین نصب کنیم.
ابتدا باید مسیر نصب SDK Manager را پیدا کنیم. اگر هنگام نصب SDK ، مسیر پیش فرض را عوض نکرده باشید، مسیر شما شبیه زیر خواهد بود :
C:\Users\Mehdi\AppData\Local\Android\android-sdk
اگر بعد از سومین “\” ، پوشه AppData در لیست وجود ندارد، از طریق آدرس بار
آنرا به صورت دستی تایپ و سپس Enter بزنید تا وارد مسیر شود.

پس از طی مسیر ، با محتوای مشابه زیر روبرو می شوید :
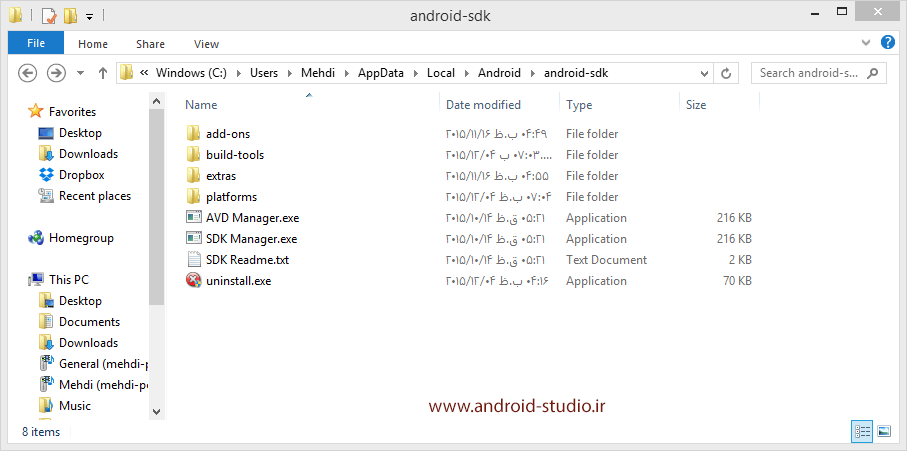
نکته : در صورتی که SDK Manager را در پوشه Program Files نصب کرده اید، به دلیل محدودیتی که سیستم عامل ویندوز در این پوشه اعمال می کند ممکن است در خارج کردن فایل ها از حالت فشرده به صورت مستقیم مشکل داشته باشید که لازم است ابتدا فایلهای فشرده را در جایی دیگر (به عنوان مثال روی دسکتاپ) از حالت فشرده خارج کرده و سپس فولدر نهایی را به مسیر مربوطه منتقل کنید. ضمنا فولدر را Cut و سپس Paste کنید و بعد از اتمام عملیات انتقال با چک کردن محل اولیه مطمئن شوید تمامی محتوای فولدر به مسیر اصلی منتقل شده
۱ : نصب Android SDK Platform-tools
فایل platform-tools_root_folder_23.rar را داخل مسیر اصلی یعنی
android-sdk کپی کرده و سپس از حالت فشرده خارج کنید.پس از اتمام پروسه ،
پوشه platform-tools ایجاد شده که محتویات مربوطه داخل آن قرار دارد.
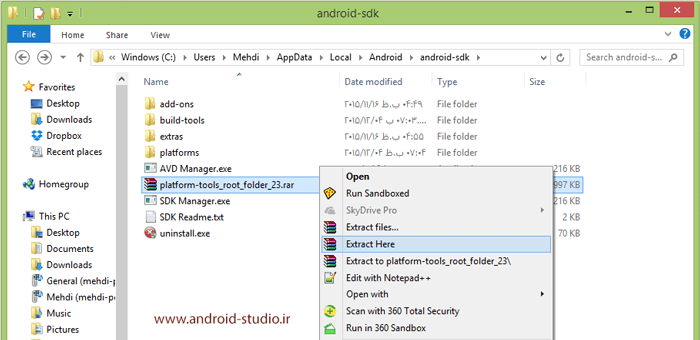
سپس مطابق تصویر زیر، لیست را Reload می کنیم :

مشاهده می کنیم که Android SDK Platform-tools به لیست اضافه شده که نشان می دهد این مرحله را با موفقیت انجام داده ایم. برای سایر موارد هم به همین صورت می توانید چک کنید.
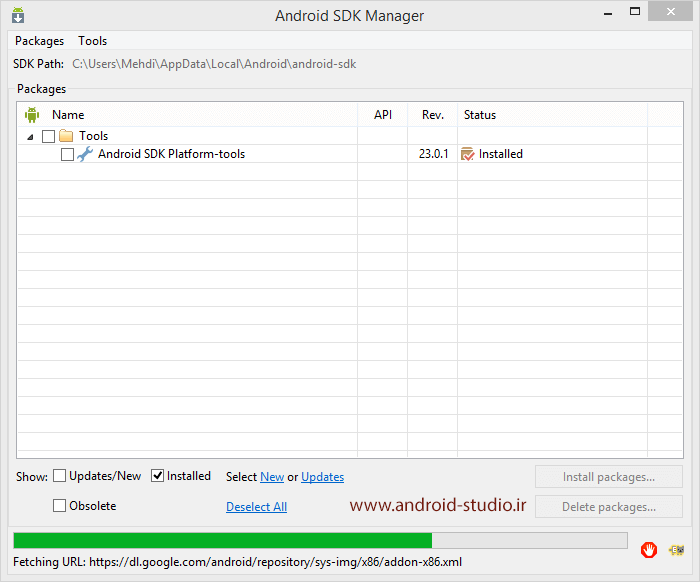
۲ : نصب Android SDK Build-tools
مانند مرحله قبل، فایل build-tools_root_folder_23.0.2.rar را در پوشه
android-sdk قرار داده و از حالت فشرده خارج کنید (اینکه از قبل پوشه ای با
نام build-tools وجود داشته باشد یا خیر، مهم نیست.)
۳ : نصب API 8
در پوشه android-sdk پوشه ای با عنوان platforms وجود دارد (اگر وجود نداشت
بسازید). سپس فایل فشرده android-8.zip را داخل آن قرار داده و از حالت
فشرده خارج کنید.
۴ : نصب Android Support Library
در مسیر android-sdk/extras/android ، فایل فشرده
support_23_extras_android_folder.rar را کپی و از حالت فشرده خارج کنید
(اگر پوشه android وجود نداشت آنرا بسازید و سپس فایل را داخل آن کپی
کنید).
۵ : نصب Android Support Repository
در مسیر android-sdk/extras/android ، فایل m2repository_25_extras_android_folder.rar را کپی و از حالت فشرده خارج کنید.
۶ : نصب Google Repository
در مسیر android-sdk/extras/google ، فایل
m2repository_23_extras_google_folder.rar را کپی و از حالت فشرده خارج
کنید (اگر پوشه google وجود نداشت آنرا بسازید و سپس فایل را داخل آن کپی
کنید).
۷ : نصب USB Driver
در مسیر android-sdk/extras/google ، فایل usb_driver.zip را کپی و از حالت فشرده خارج کنید
۸ : نصب Intel x86 Emulator Accelerator
در مسیر android-sdk/extras/intel ، فایل Hardware_Accelerated_Execution_Manager.rar را کپی و از حالت فشرده خارج کنید
در نهایت باید چیزی شبیه به تصویر صفحه بعد داشته باشید (Reload فراموش نشود) :
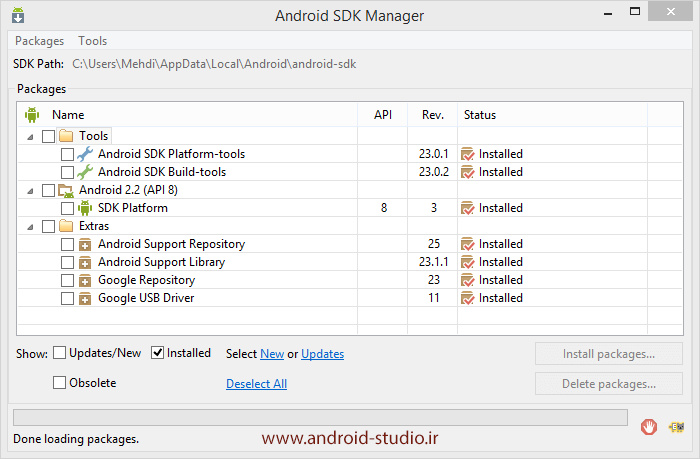
مرحله نصب SDK Tools و متعلقات آن به پایان رسید و میتوانیم آنرا ببندیم. از این به بعد نیاز به باز کردن SDK Manager نخواهید داشت (مگر برای بروزرسانی بسته ها و یا سایر موارد خاص)
– مرحله دوم : نصب Android Studio
فایل android-studio-ide-141.2343393-windows.exe که در حال حاضر آخرین نسخه ارائه شده توسط گوگل می باشد را اجرا می کنیم
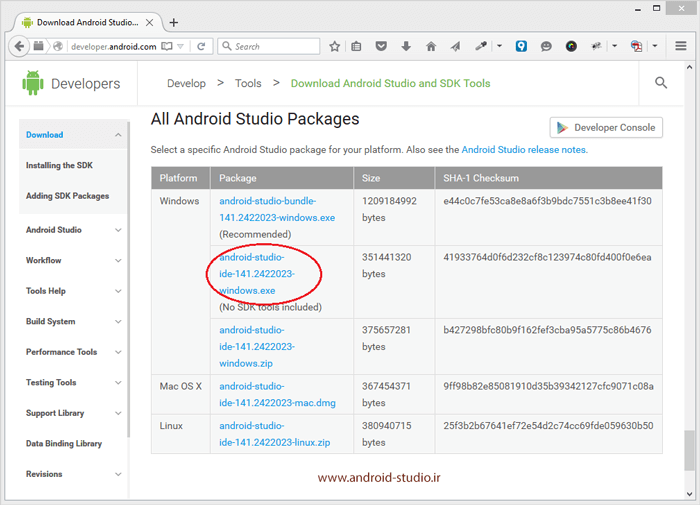
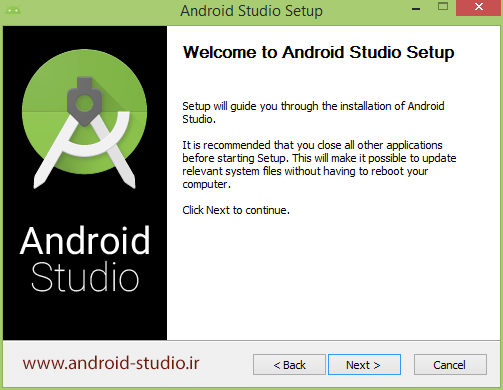
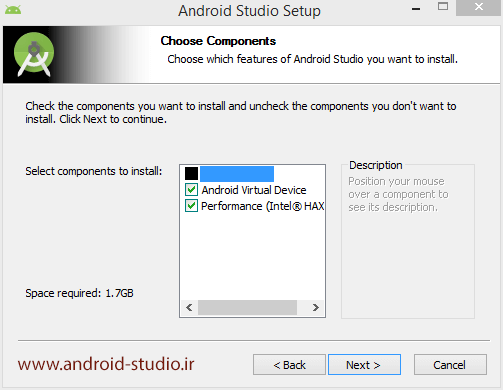
در مرحله دوم بدون تغییر گزینه Next را انتخاب می کنیم.
Android Virtual Device ، ماشین شبیه ساز اندروید در محیط سیستم عامل
شماست که می توانید اپلیکیشن های خود را در آن اجرا و تست کنید.البته این
شبیه ساز پیش فرض اندروید استودیو به دلیل سنگین بودنش زیاد مورد استقبال
توسعه دهندگان اندروید قرار نگرفته و اکثر از شبیه ساز Genymotion استفاده
می کنند که در مباحث بعدی به آن خواهیم پرداخت. با این حال اجازه میدهیم
این شبیه ساز نیز نصب شود. متن توافقنامه گوگل را پذیرفته و با انتخاب
گزینه I Agree به مرحله بعد میرویم. در این مرحله میتوانید مسیر نصب
اندروید استودیو را تغییر دهید که پیشنهاد می شود دست نخورده باقی بماند.
مرحله بعد مربوط به تعیین محدودیت RAM درنظرگرفته شده برای اجرای شبیه ساز
اندروید پیش فرض می باشد که آنرا روی ۱ گیگابایت تنظیم می کنیم.
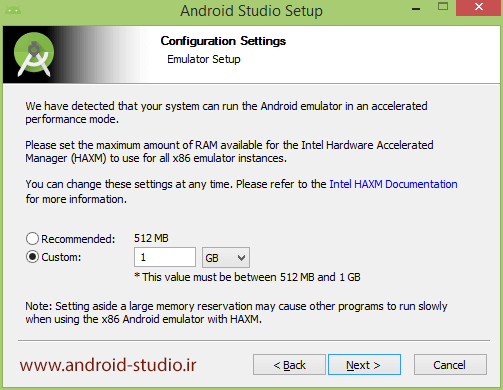
در مرحله بعد با انتخاب گزینه Install ، نصب اندروید استودیو را آغاز می کنیم.
پس از اتمام روند نصب، با انتخاب گزینه Finish ، برنامه را اجرا می کنیم.پس
از سپری شدن حدود یک دقیقه و لود شدن اندروید استودیو، صفحه مربوط به
تعیین مسیر نصب SDK ظاهر می شود.
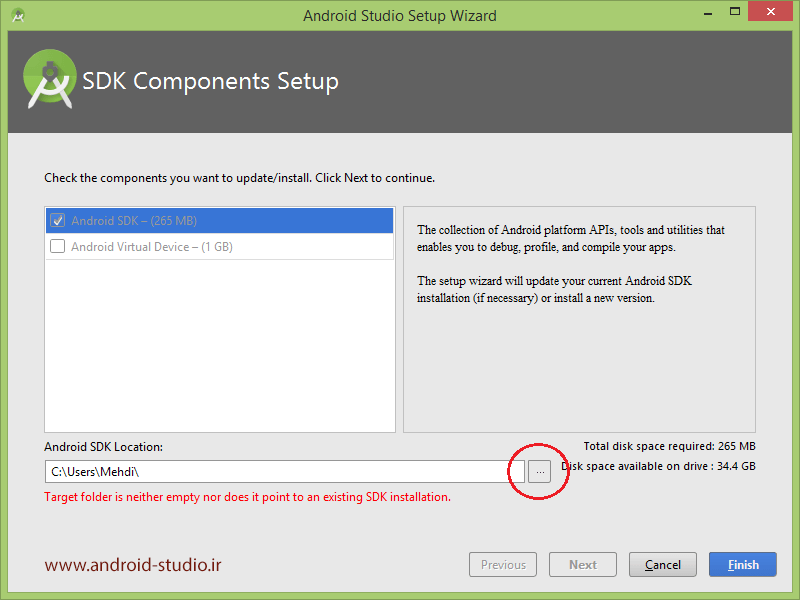
اگر مثل من SDK را در پوشه AppData نصب کرده باشید باید مسیر کامل محل پوشه android-sdk را از آدرس بار ویندوز کپی کرده و یا مطابق تصویر زیر تا مسیر AppData را تایپ کنید تا مابقی پوشه ها در زیر آن نمایش داده شوند و بتوانید ادامه مسیر را انتخاب کنید.
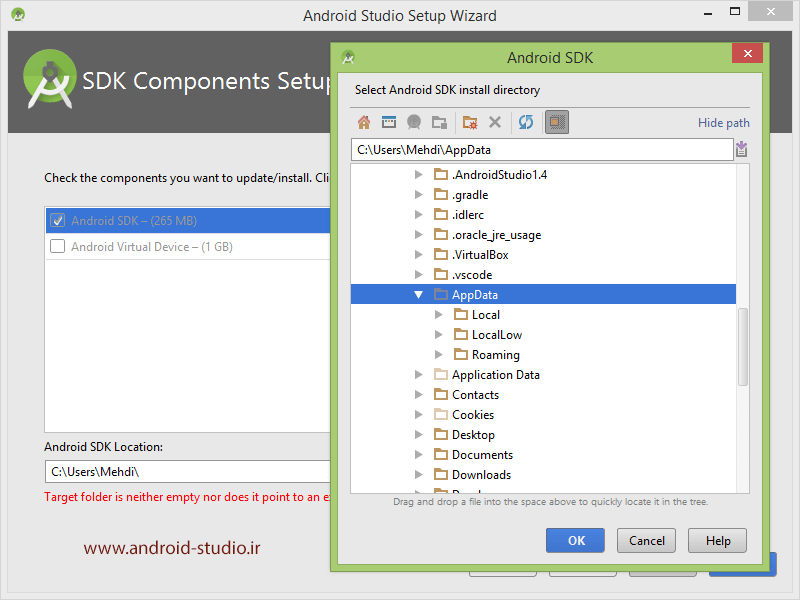
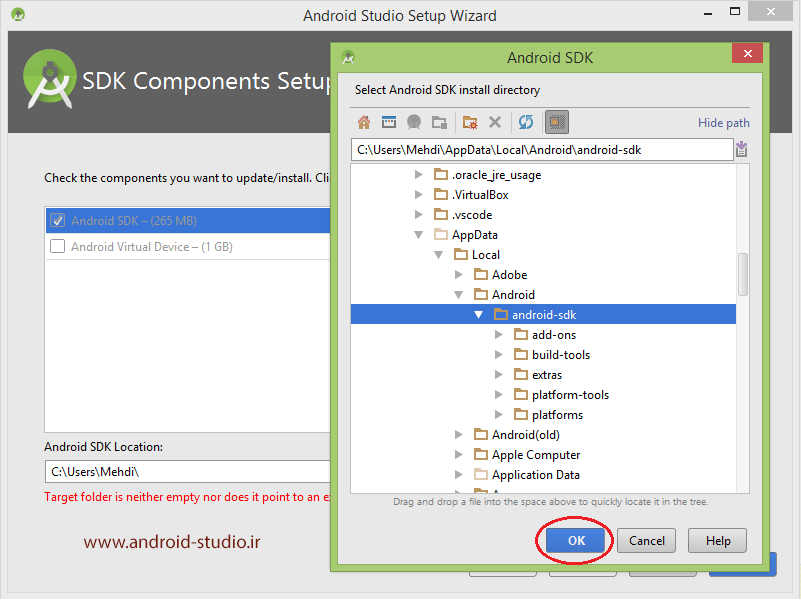
در پایان و با انتخاب گزینه Finish ، محیط زیر نمایش داده می شود :
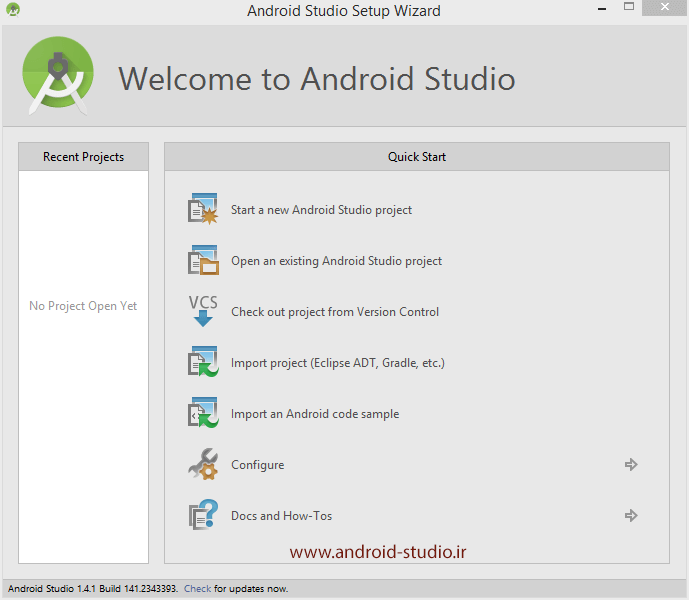
گزینه اول برای ساخت پروژه جدید ، گزینه دوم باز کردن پروژه از قبل ایجاد شده، گزینه چهارم برای ایمپورت کردن پروژه هایی که قبلا در محیط هایی غیر از اندروید استودیو مانند ایکلیپس ساخته و توسعه داده شده، گزینه پنجم برای باز کردن کدهای نمونه و گزینه بعد تنظیمات اندروید استودیو می باشد.

