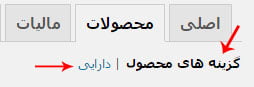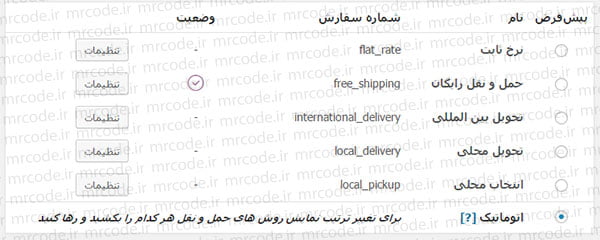- چهارشنبه ۶ مرداد ۹۵
- ۲۱:۵۲
راهنمای راه اندازی و تنظیم افزونه ووکامرس جهت ایجاد فروشگاه اینترنتی
در حال حاضر یکی از شیوه های بسیار آسان و همچنین کم خرج برای راه اندازی یک فروشگاه اینترنتی زیبا، استفاده از وردپرس و افزونه ووکامرس است. استفاده از افزونه ی ووکامرس جهت ایجاد یک فروشگاه آنلاین (چه برای فروش کالای فیزیکی و چه کالای مجازی) بسیار ساده است و شما میتوانید تنها با صرف اندکی وقت، فروشگاه خود را به سادگی بر اساس سلیقه ی خود راه اندازی کنید. همچنین از مزایای دیگر استفاده از افزونه ووکامرس برای راه اندازی فروشگاه های اینترنتی این است که شما انتخاب های گسترده ای برای نمای وبسایت خود (قالب) خواهید داشت. در آموزش امروز، مسترکد تصمیم دارد که نحوه ی راه اندازی و اعمال تنظیمات صحیح بر روی افزونه ووکامرس را به شما آموزش بدهد. بعد از خواندن این آموزش شما قادر خواهد بود :
- افزونه ووکامرس را نصب نموده و راه اندازی اولیه را به صورت صحیح بر روی آن انجام دهید.
- ووکامرس را فارسی سازی کنید و واحد های ریال و تومان و شهر های ایران را به آن بیافزایید.
- افزونه ووکامرس را به طور صحیح و بر اساس نیازهای خود تنظیم نمایید.
- به ووکامرس محصول اضافه کنید و از امکانات فروشگاهی آن بهره مند شوید.
- شیوه های ارسال و پرداخت و … را بر روی فروشگاه خود به درستی تنظیم نمایید.
- و …
اگر فکر راه اندازی یک فروشگاه اینترنتی در ذهن شما خانه کرده، توصیه میکنم در ادامه ی این آموزش با ما همراه شوید.
انتخاب قالب مناسب برای راه اندازی فروشگاه اینترنتی
زمانی که میخواهید استفاده از ووکامرس را جهت راه اندازی یک فروشگاه
اینترنتی آغاز کنید، یک نکته ی مهم وجود دارد، نکته ی مهم این است که باید
از قالبی بر روی وبسایت خود استفاده کنید که قبلا برای استفاده از ووکامرس
آماده شده باشد. به زبان ساده تر اینکه، هر قالبی امکان استفاده از ووکامرس
را فراهم نمیکند و برای راه اندازی یک فروشگاه اینترنتی با افزونه ووکامرس
لازم است که از قالب های خاصی که به این منظور آماده شده اند استفاده
کنید. مثلا اگر قرار است محور اصلی سایت شما، فقط فروش کالا باشد میتوانید
از قالب بسیار قدرتمند Bazar Shop
استفاده کنید و یا اگر مایلید در کنار ارائه سایر امکانات در سایت خود،
بخشی را نیز به فروش اجناس مورد نظرتان اختصاص دهید، میتوانید از قالب چند منظوره 3clicks استفاده نمایید. بنابراین اولین قدم شما در راه اندازی یک فروشگاه اینترنتی، انتخاب یک قالب سازگار با ووکامرس خواهد بود.
نصب افزونه ووکامرس
نصب افزونه ووکامرس مانند هر افزونه ی دیگری در وردپرس صورت میگیرد. فقط
کافی است به یاد داشته باشید که نام کامل این افزونه WooCommerce –
excelling eCommerce است. بنابراین دقت کنید تا یک وقت اشتباهی، بجای نصب
افزونه، بسته های زبان و … نصب نکنید. افزونه را میتوانید با کلیک بر روی اینجا
دانلود کنید و یا اینکه آن را به صورت مستقیم از طریق مراجعه به بخش
افزونه ها در وردپرس نصب نمایید. اگر با نحوه نصب افزونه بر روی وردپرس
آشنا نیستید،ابتدا آموزش نصب افزونه بر روی وردپرس را مطالعه کنید. بعدا از نصب افزونه، فعالسازی آن را از یاد نبرید.
ووکامرس بعد از فعالسازی به شما پیامی نمایش میدهد که در بخش “راه اندازی برگه های مورد نیاز ووکامرس” به آن خواهیم پرداخت.
فارسی سازی افزونه ووکامرس
بعد از فعالسازی ووکامرس نوبت به فارسی سازی آن میرسد. با فارسی سازی
افزونه ووکامرس، به آن لیست شهر های ایران و واحد پول ریال و تومان افزوده
میشود و همچنین بخش های مختلف این افزونه به زبان فارسی ترجمه میشوند.
فارسی ساز ووکامرس دقیقا مثل هر افزونه ی دیگری روی وردپرس نصب میشود و
بدون نیاز به انجام هیچ فعالیت اضافه ای، ووکامرس را کاملا فارسی میکند.
بسته ی فارسی ساز ووکامرس را میتوانید با کلیک بر روی اینجا
دریافت نمایید. پس از دریافت افزونه، کافی است آن را دقیقا مانند هر
افزونه ی دیگری، روی سایت خود نصب و فعال نمایید. اگر با نحوه نصب افزونه
بر روی وردپرس آشنا نیستید،ابتدا آموزش نصب افزونه بر روی وردپرس را مطالعه کنید.
راه اندازی برگه های مورد نیاز ووکامرس
ووکامرس جهت کارکرد صحیح به برگه های خاصی نیاز دارد. این برگه ها، محل
نمایش فروشگاه، صفحه تسویه حساب و سبد خرید را مشخص خواهند کرد و بدون
تنظیم آنها، شما قادر نخواهید بود که به درستی از امکانات فروشگاهی افزونه
WooCommerce بهره ببرید.
بعد از اینکه افزونه ووکامرس را نصب و فعال کنید، در بالای بخش مدیریت وردپرس خود، هشدار زیر را مشاهده خواهید کرد :
اگر مطابق تصویری که در بالا مشاهده میکنید
بر روی دکمه “نصب برگه های ووکامرس” کلیک کنید، کلیه ی برگه های ضروری اعم
از برگه فروشگاه، برگه تسویه حساب و سبد خرید، حساب من و … برای شما به
صورت اتوماتیک ایجاد شده و تنظیم میشوند و شما به تنظیم اضافه ی دیگری در
این زمینه نیاز نخواهید داشت.
اما اگر به هر دلیل هشدار بالا را بسته اید (مثلا با کلیک بر روی رد کردن
نصب و یا به هر دلیل دیگری) جای هیچگونه نگرانی ای وجود ندارد. کافی است
مراحل زیر را جهت ایجاد و تنظیم برگه های ضروری در ووکامرس طی کنید :
- چهار برگه با عناوین “فروشگاه”، “سبد خرید”، “تسویه حساب” و “حساب من” ایجاد کنید.
- در داشبورد مدیریت وردپرس، از منوی ووکامرس به زیرمنوی تنظیمات مراجعه کنید.
- به تب محصولات بروید و در بخش “بایگانی محصول/برگه فروشگاه” برگه ای که با عنوان فروشگاه ایجاد کرده اید را انتخاب کنید و تنظیمات را ذخیره نمایید.
- به تب تسویه حساب بروید و در قسمت برگه سبد خرید و برگه تسویه حساب، برگه هایی که با همین عناوین ایجاد کرده اید را انتخاب کنید و تنظیمات را ذخیره کنید.
- به تب حساب کاربری مراجعه کنید و در بخش “برگه حساب من” برگه ای که با همین عنوان انتخاب کرده اید را انتخاب نمایید و در پایان تنظیمات را نیز ذخیره کنید.
همانطور که مشاهده کردید، به سادگی میتوانید برگه های مورد نیاز ووکامرس را بر روی فروشگاه خود تنظیم کنید.
تنظیمات اولیه افزونه ووکامرس
حالا نوبت به اعمال تنظیمات صحیح بر روی افزونه ووکامرس میرسد. ابتدا
تنظیمات کلی را با هم دنبال میکنیم و سپس در بخش های بعدی به تنظیمات حمل و
نقل و پرداخت خواهیم پرداخت. (بنابراین اگر در این بخش، در رابطه با قسمتی
از تنظیمات توضیحی ارائه نشد، نگران نباشید، در بخش بعدی همین آموزش به
سایر تنظیمات خواهیم پرداخت).
برای ادامه این بخش لازم است که در پنل مدیریت وردپرس، از منوی ووکامرس به
زیرمنوی تنظیمات مراجعه کنید تا مراحل را همراه با هم ادامه دهیم.
کارمان را در بخش تنظیمات از “تب اصلی” شروع میکنیم. تنظیمات این تب به شرح زیر هستند :
گزینه های کلی :
محل فروشگاه : در این بخش کشور و شهر محل سکونت خود را انتخاب کنید.
مکان های فروش : در اینجا باید تعیین کنید که آیا محصولات
شما در تمام کشور ها قابل خریداری هستند و یا اینکه تنها محدود به کشور
خاصی میشوند. در صورتی که این گزینه را بر روی “فروش به کشور های خاص”
تنظیم کنید، تنظیم جدیدی برای تعیین کشور های خاص برای شما نمایان میشود که
در آن میتوانید تعیین کنید فروشگاه شما در کدام یک از کشورها قابل استفاده
است. عموما در اینجا باید ایران را انتخاب کنید.
اعلان فروشگاه : در صورت فعال کردن این گزینه، فیلد جدیدی
با عنوان “متن اعلان فروشگاه” برای شما به نمایش در می آید که در آن
میتوانید متن مورد نظر خود را وارد نمایید. این اعلان به صورت استاندارد در
بالای سایت به نمایش در می آید. بنابراین به عنوان مثال اگر فروشگاه شما
در حالت آزمایشی است و مایلید این نکته را به خریداران خود اعلام کنید، یا
اگر اطلاعیه ی خاصی دارید که کاربران شما باید در جریان آن قرار بگیرند،
میتوانید از این بخش برای بیان پیام خود به کاربران استفاده نمایید.
API : با فعال کردن این گزینه، REST API بر روی فروشگاه
شما فعال میشود. (این تنظیم به صورت پیشفرض فعال است) و اما سوالی که مطرح
میشود این است که REST چیست؟ REST در واقع نوعی روش معماری است که برخی از
وب سرویس ها بر پایه ی آن طراحی میشوند. در REST میتوان دیتای جانبی را با
هر فرمتی ارسال کرد اما باید توجه داشت که هر درخواست با یک URI مشخص
میشود. (یعنی عملا اینطور بگیم که اگر متوجه نشدید اینجا چی نوشته، این
گزینه رو دست کاری نکنید! :دی)
گزینه واحد پولی :
ارز : ارز را بر اساس نیاز خود بر روی یکی از گزینه های ریال یا تومان تنظیم نمایید.
محل واحد مالی : بر اساس آنچه در کشور مرسوم است، بهترین
گزینه در این بخش “راست با فاصله” خواهد بود. (مطابق الگوی نمایش داده شده
مبلغ سمت راست قرار میگیرد)
جداکننده هزارگان : این تنظیم تعیین میکند که اعداد بزرگتر از 1000 به چه شکل از یکدیگر جدا شوند. مثلا 1,000
جداکننده اعشار : نام این تنظیم کاملا گویاست و البته در واحد پول ایران اهمیت خاصی ندارد.
تعداد اعشارها : این تنظیم را بر روی عدد صفر قرار دهید
به این علت که این تنظیم برای واحد هایی مثل دلار و یورو کاربرد دارد و
برای واحد پول ریال و تومان، عملا بی کاربرد است.
روش ها و اسکریپت ها:
شیوه نامه ها : همانطور که
از نمای این بخش مشخص است، با استفاده از این تنظیمات میتوانید رنگ بندی
امکاناتی که در ووکامرس ارائه میشود را تغییر دهید. با قرار دادن ماوس روی
آیکن علامت سوال در بالای هر رنگ میتوانید مشاهده کنید که این رنگ در چه
بخش هایی مورد استفاده قرار خواهد گرفت. همچنین لازم است توجه داشته باشید
که این تنظیمات بر روی پیامهای موفقیت، اطلاعات و پیام خطا در ووکامرس
تاثیری ندارد.
اسکریپت ها : در این بخش دو تنظیم در اختیار شما قرار
میگیرد. تنظیم اول “فعال کردن اسکریپت Lightbox” است. در صورتی که این
گزینه فعال باشد، زمانی که کاربر روی تصویر محصول کلیک میکند، تصویر در
اندازه ی بزرگتر و درون یک قاب برای شخص به نمایش در می آید. مانند چیزی که
در پایین نشان داده شده :
تنظیم بعدی در این بخش “قابلیت بهبود انتخاب کشورهای انتخاب شده” است که بهتر بود به صورت ” فعال کردن باکس انتخاب پیشرفته برای کشور ها” ترجمه میشد (که نشد!) به هر حال با فعال کردن این گزینه، منوی دراپ داون انتخاب کشور ها دارای امکان جستجو خواهد بود. نمونه ای از این نوع منو را میتوانید در تصویر زیر مشاهده کنید :
لطفا در پایان هر مرحله، ذخیره سازی تنظیمات را فراموش نکنید، چرا که رفتن به بخش بعدی، بدون ذخیره تنظیمات، موجب از دست رفتن تنظیمات شما خواهد شد.
حالا با هم به سراغ تنظیمات “تب محصولات” میرویم. تب محصولات خودش از دو زیر بخش با عناوین “گزینه های محصول” و دارایی تشکیل شده. ما کارمان را از بخش اول یعنی “گزینه های محصول” شروع خواهیم کرد. تنظیمات موجود در این بخش به شرح زیر هستند :
گزینه های محصول -> لیست محصولات
بایگانی محصول / برگه فروشگاه :
همانطور که قبلا هم در این رابطه توضیح دادیم، در اینجا باید برگه ای که
برای بخش فروشگاه سایت خود ایجاد کرده بودید را انتخاب کنید. این برگه
محصولات شما را به نمایش خواهد گذاشت.
نمایش برگه فروش : تعیین کنید که در برگه فروشگاه چه مواردی به نمایش در بیاید. در اینجا میتوانید محصولات، زیر دسته ها یا هر دو را انتخاب نمایید.
نمایش پیشفرض دسته : در اینجا باید تعیین کنید که نمای
دسته بندی ها به چه صورت باشد، میتوانید نمایش محصولات، نمایش زیردسته ها و
یا هردو را انتخاب نمایید.
مرتب سازی پیشفرض محصولات : همانطور که از نام این تنظیم
نیز واضح هست، در این بخش باید تعیین کنید که محصولات با چه نوع چینشی در
فروشگاه شما ظاهر شوند. اگر برایتان مهم است که همیشه جدیدترین محصولات شما
در صفحات اول قرار بگیرند، لازم است گزینه ی “نمایش به ترتیب جدیدترین ها”
را انتخاب نمایید.
افزودن به سبد خرید : در اینجا میتوانید اتفاقی که پس از
کلیک بر روی دکمه افزودن به سبد می افتد را تنظیم کنید. با فعال کردن گزینه
ی “انتقال به برگه سبد خرید بعد از افزودن به سبد” هرگاه کاربر محصولی را
به سبد خرید اضافه کند، بلافاصله به صفحه ی سبد خرید هدایت شده و آنچه در
سبد دارد برایش به نمایش گذاشته خواهد شد.
در صورتی که گزینه “فعال کردن ایجکس افزودن به سبد خرید در صفحات بایگانی”
فعال باشد، دکمه افزودن به سبد در صفحات بایگانی نیز به نمایش در آمده و به
صورت ایجکس (بدون بارگیری مجدد صفحه) عمل خواهد کرد.
گزینه های محصول -> اطلاعات محصول
واحد وزن : واحد های وزنی
مرسوم در ایران، کیلوگرم و گرم هستند، طبعا اگر محصولات شما وزن زیادی
دارند (مثلا بیش از 1 یا 2 کیلوگرم) بهتر است که واحد کیلوگرم را انتخاب
کنید و در مواقعی که محصولات شما وزن کمی دارند (مثلا در هنگام فروش
زعفران، قهوه، طلا و …) بهتر است گزینه ی گرم را انتخاب نمایید.
واحد اندازه گیری : واحد های اندازه گیری مرسوم در ایران،
میلیمتر، سانتیمتر و متر هستند. در اینجا باید بر اساس نوع محصولات خود،
در رابطه با واحد اندازه گیری تصمیم بگیرید. مثلا برای فروش اجناسی مثل
انواع البسه، واحد سانتیمتر بیشتر کاربرد دارد.
امتیازهای محصول : در این بخش چند تنظیم مختلف در اختیار شما قرار میگیرد.
فعال کردن امتیاز در دیدگاه ها، به کاربران اجازه میدهد که به محصول شما رتبه بدهند.
فعال کردن برای ارسال دیدگاه ها میبایست رای دهید، کاربر را اجبار میکند تا در صورت ارسال نظر، حتما به محصول شما رتبه هم بدهد.
نمایش برچسب “مالک تایید شده” برای دیدگاه های مشتری، باعث میشود تا مشخص
باشد کدام یک از افرادی که در رابطه با محصول اظهار نظر کرده اند، واقعا
محصول را خریداری کرده اند.
فعال کردن گزینه اجازه ارسال نقد و بررسی تنها برای مالکین تایید شده، باعث
میشود که تنها اشخاصی که محصول را خریداری کرده اند قادر به ارسال دیدگاه
در رابطه با محصول باشند.
گزینه های محصول -> اندازه های تصویر محصول
همانطور که در توضیحات این بخش نیز درج شده، شما در این بخش میتوانید اندازه نمایش تصاویر را در بخش های مختلف سایت تعیین کنید. در برخی از قالب ها، ممکن است اندازه هایی که در سایت شما به نمایش در می آیند با اندازه هایی که در این بخش وارد کرده اید متفاوت باشند. توجه داشته باشید که بعد از تغییر سایز تصاویر، ممکن است لازم باشد که تصاویر بند انگشتی را در سایتتان از نو ایجاد کنید تا تغییرات شما به درستی اعمال شده و قابل مشاهده باشند. فعال کردن گزینه کراپ سخت در جلوی هریک از اندازه ها موجب میشود که تصاویر واقعا مطابق با اندازه انتخاب شده، برش بخورند.
گزینه های محصول -> محصولات قابل دانلود
همانطور که میدانید، با استفاده از افزونه ووکامرس، علاوه بر فروش کالای فیزیکی، قادر به فروش کالای مجازی و قابل دانلود نیز هستید. تنظیمات موجود در این بخش، مربوط به انواع کالاهای مجازی قابل دانلود هستند :
روش دانلود فایل : همانطور که از نام این بخش مشخص است، در اینجا تعیین میکنید که فایلهای دانلودی به چه صورت در اختیار کاربر قرار بگیرند. در این بخش سه انتخاب دارید که به شرح آنها میپردازیم :
- اجبار به دانلودها : در این حالت، لینک دانلود فایلها از طریق یک اسکریپت php در اختیار کاربر قرار میگیرد. بنابراین فایل تنها در اختیار شخص خریدار خواهد بود و لینک مستقیم آن نیز مخفی خواهد شد.
- X-Accel-Redirect/X-Sendfile : این روش تقریبا مشابه روش بالاست با این تفاوت که بهینه تر بوده و امکان استفاده از فایلهای بزرگرتری را فراهم میکند. نکته ی مهم این است که برای استفاده از این روش، هاستینگ شما باید از X-Sendfile یا X-Accel-Redirect پشتیبانی کند. بنابراین قبل از استفاده از این روش، لازم است این مسئله را از پشتیبانی هاستینگ خود جویا شوید.
- فقط انتقال (ریدایرکت) : این روش که عملا اصلا امن نیست، کاربر را به لینک فایل هدایت میکند. بنابراین، هر شخصی بدون ورود به اکانت هم قادر به دسترسی به فایل خواهد بود و لینک مستقیم فایل مشخص میشود.
برای اکثر فروشنده ها، استفاده از 2 روش اول پیشنهاد میشود، از روش سوم تنها وقتی میتوانید استفاده کنید که دو روش اول برای شما جواب ندهند و یا فایلهای شما ارزش مالی خاصی نداشته باشند که بخواهید از آنها حفاظت کنید.
محدودیت های دسترسی : اگر در این بخش گزینه ی “دانلود
ها نیازمند ورود هستند” را فعال کنید، اشخاص جهت دریافت فایل خریداری شده،
باید حتما به اکانت خود وارد شوند. همانطور که در زیر این گزینه هم توضیح
داده شده، این مسئله بر روی خریدهایی که به صورت مهمان صورت گرفته باشند
اعمال نخواهد شد.
در صورت فعال بودن گزینه “دسترسی به محصولات دانلود شدنی بعد از پرداخت” هر
خریدار، بلافاصله پس از پرداخت هزینه سفارش، قادر به دریافت فایل از سیستم
خواهد بود، حتی اگر سفارش هنوز در حالت معلق قرار داشته باشد.
خوب، حالا که تنظیمات موجود در بخش “گزینه های محصول تمام شدند، حالا با هم به بخش “دارایی” میرویم تا تنظیمات آن بخش را نیز مرور کنیم :
دارایی -> تنظیمات دارایی
مدیریت موجودی : اگر از هر یک از اجناس خود، تنها به تعداد خاصی موجود دارید و مایلید این تعداد توسط سیستم کنترل شود، باید این گزینه را فعال کنید.
نگهداری موجودی (دقیقه) : این تنظیم تعیین میکند که در
صورتی که کاربری سفارشی ثبت کرد ولی هزینه ی آن را نداد، تا چه مدت، اقلام
سفارش کاربر از موجودی اصلی کسر شود. هرگاه، بازه زمانی که تعیین کرده اید
به پایان برسد، سفارش لغو خواهد شد. در صورتی که مایل به استفاده از این
امکان نیستید، کافی است این بخش را خالی بگذارید.
اطلاع رسانی ها : با استفاده از تنظیمات موجود در این بخش
میتوانید تعیین کنید که اگر موجودی یک محصول رو به اتمام بود و همچنین
زمانی که موجودی یک محصول به پایان رسید، به شما هشدار داده شود.
آگاه شدن از طریق گیرنده : در اینجا باید ایمیلی را که مایلید هشدار کمبود یا اتمام محصول به آن ارسال شود را وارد نمایید.
آستانه کم بودن موجودی انبار : در این بخش میتوانید تعیین کنید که موجودی یک محصول باید چه مقدار باشد که سیستم به شما در مورد کم بودن موجودی هشدار دهد.
آستانه تمام شدن موجودی انبار : در این بخش میتوانید
تعیین کنید که چه زمانی سیستم به شما اعلام کند که موجودی یک کالا به اتمام
رسیده. طبعا در این بخش باید رقم صفر را انتخاب کنید.
نمایش تمام شدن موجودی انبار : در صورتی که گزینه “مخفی
کردن محصولاتی که در انبار موجود نیستند” را در این بخش فعال کنید، کلیه ی
کالاهایی که موجودی آنها به اتمام رسیده باشد، در کاتالوگ محصولات به نمایش
در نخواهند آمد.
نحوه نمایش موجودی انبار : در اینجا میتوانید از بین سه
حالت، یکی را انتخاب کنید. حالت اول این است که همیشه موجودی کالا به کاربر
نشان داده شود. عموم افراد این گزینه را مناسب نمیدانند. گزینه ی دوم باعث
میشود که تنها وقتی موجودی به کاربر نشان داده شود که تعداد کمی از کالا
باقی مانده باشد. مثلا فقط 2 عدد از محصول باقی مانده باشد. این گزینه به
نحوی میتواند باعث تشویق مشتریان به خرید نیز باشد. بنابراین به نظر گزینه
مناسبی میرسد. حالت سوم هم این است که موجودی هیچ وقت به کاربر نشان داده
نشود.
حالا نوبت تب بعدی یعنی “تب مالیات” است. این تب از 4 بخش مختلف “تنظیمات مالیات”، “استاندارد”، “نرخ های Reduced Rate” و “نرح های Zero Rate” تشکیل شده. با توجه به نیازهای مالیاتی کشور، ما به بررسی دو بخش “تنظیمات مالیات” و “استاندارد” خواهیم پرداخت.
فعال کردن مالیات : برای اعمال مالیات روی محصولات فروشگاه، لازم است این گزینه را فعال کنید.
قیمت های وارد شده با مالیات : متاسفانه به نظر میرسد که
این بخش به شکل صحیح ترجمه نشده باشد. (گزینه ی بله 2 بار تکرار شده) گزینه
ی اول در این بخش “بله، من قیمت ها را با احتساب مالیات وارد میکنم” و
گزینه دوم این بخش “نه، من قیمت ها را بدون احتساب مالیات وارد میکنم” است.
در این قسمت بر اساس تصمیم خود، یکی از گزینه ها را انتخاب کنید. محاسبه
مالیات برای هر یک از این دو گزینه به شکل زیر خواهد بود :
اگر گزینه “بله، من قیمت ها را با احتساب مالیات وارد میکنم” را انتخاب کرده باشید :
tax_amount = price – ( price / ( ( tax_rate_% / 100 ) + 1 ) )
و اگر گزینه “نه، من قیمت ها را بدون احتساب مالیات وارد میکنم” را انتخاب کرده باشید :
tax_amount = price * ( tax_rate_% / 100 )
محاسبه مالیات بر اساس : این تنظیم وقتی کاربرد دارد
که مالیات را برای نواحی مختلف با هزینه های مختلف تنظیم کرده باشید. از
آنجایی که ما میخواهیم از مالیات استاندارد استفاده کنیم، این تنظیم برای
ما کاربردی نخواهد داشت.
آدرس پیشفرض مشتری : این تنظیم هم زمانی کاربرد دارد که محاسبه مالیات بر اساس محل شخص باشد. بنابراین باز هم اینجا برای ما کاربرد خاصی ندارد.
کلاس مالیاتی ارسال : کلاس مالیاتی را در این بخش بر روی استاندارد قرار دهید. در ادامه تنظیمات لازم را برای اعمال مالیات استاندارد بررسی خواهیم کرد.
گرد کردن : اگر مایلید مجموع مالیات به صورت رند محاسبه شود میتوانید این گزینه را انتخاب کنید. (در واقع نیازی به این کار نیست)
کلاس های مالیاتی اضافی : با توجه به نوع اعمال مالیات در ایران، باز هم به این بخش نیازی نخواهید داشت.
نمایش قیمت در فروشگاه : در اینجا میتوانید تعیین کنید که آیا مایلید
محصولات شما در کاتالوگ با احتساب مالیات به نمایش در بیایند و یا اینکه
فقط قیمت واقعی آنها نمایش داده شود.
پسوند نمایش قیمت : اگر مایلید بعد از نمایش قیمت پسوند
خاصی نیز به قیمت افزوده شود میتوانید آن را در این بخش وارد کنید. مثلا
شاید بخواهید به کلیه ی قیمت ها، عبارت “با احتساب مالیات” افزوده شود.
نمایش قیمت ها در سبد خرید / تسویه حساب : همانطور که از
نام این تنظیم نیز مشخص است، شما میتوانید تعیین کنید که قیمت ها در سبد
خرید یا بخش تسویه حساب، با مالیات نشان داده شوند یا بدون مالیات.
نمایش مجموع مالیات : در اینجا اگر میخواهید مالیات به
صورت مالیات کل در سبد نمایش داده شود، باید گزینه “به عنوان یک کل واحد”
را انتخاب کنید یا اگر میخواهید مالیات هر کالا به صورت جداگانه نمایش داده
شود، باید گزینه “مورد” را انتخاب نمایید.
حالا برای تعریف نحوه محاسبه مالیات به بخش “استاندارد” مراجعه میکنیم :
پس از مراجعه به بخش استاندارد، شما یک جدول مشاهده خواهید کرد. در این جدول بر روی دکمه افزودن ردیف کلیک کنید تا امکان تعریف مقدار مالیات محیا شود. مانند شکل زیر :
اگر به تصویر بالا توجه کنید، در فیلد های کد کشور، کد استان، کد پستی و
شهر، علامت * وجود دارد. به این مفهوم که این کلاس مالیات محدود به منطقه ی
خاصی نیست و بر روی هر منطقه ای قابل پیاده سازی است. این نوع تنظیم برای
اعمال مالیات بر ارزش افزوده کاملا مناسب خواهد بود. چرا که این مالیات در
سراسر کشور یکسان است.
سپس در بخش رتبه % مقدار 8 را وارد کرده ایم تا 8 درصد مالیات بر روی اجناس فروشگاه محاسبه شود.
در قسمت نام مالیات، نام مورد نظر خود را که در اینجا “مالیات بر ارزش
افزوده” بوده، وارد کرده ایم. این نام دقیقا به همین شکل در سبد خرید به
کاربر نشان داده میشود. (مثلا مالیات بر ارزش افزوده : 400 تومان).
اولویت این مالیات در حال حاضر 1 است. (مالیات دیگری هم نداریم که اعمال کنیم)
بخش بعدی به دلیل نامعلومی “کوپنی” ترجمه شده! که خدا میداند چرا! ولی
مقصود ترکیبی یا Compound بوده. مالیات بر ارزش افزوده، نیازی به فعال
بودن این گزینه نخواهد داشت.
در بخش بعدی یعنی “حمل و نقل” اگر مایلید مالیات بر روی هزینه های ارسال نیز اعمال شود، باید این گزینه را فعال کنید.
در پایان تنظیمات را ذخیره کنید.
همانطور که تا حالا حتما خودتان متوجه شده اید، امکان درون ریزی انواع
مالیاتی از فایل های csv نیز وجود دارد. البته با توجه به سادگی اعمال
تنظیمات مربوط به مالیات بر ارزش افزوده، نیازی به این امکان نخواهید داشت.
حالا با تنظیمات تب های “تسویه حساب” و حمل و نقل میرسیم، از آنجایی که این دو بخش به توضیحات خاص خود نیازمند هستند، در حال حاضر از این دو تب میگذریم و به تب بعدی یعنی “حساب های کاربری” میپردازیم. سپس باز میگردیم و مفصلا در رابطه با این دو تب صحبت میکنیم. تنظیمات موجود در بخش حساب های کاربری به شرح زیر هستند :
برگه های حساب کاربری
برگه حساب من : همانطور که قبلا هم در این رابطه توضیح دادیم، در اینجا میتوانید برگه ای که از پیش به منظور نمایش حساب کاربری ایجاد کرده اید را انتخاب کنید تا حساب کاربری در همان برگه به نمایش گذاشته شود.
نقظه پایانی حساب کاربری من
در اینجا لازم است در رابطه با نقاط پایانی یا endpoint ها توضیح مختصری
ارائه کنیم. نقاط پایانی که از نسخه 2.1 ووکامرس به آن اضافه شده اند،
عباراتی هستند که به انتهای آدرس برگه متصل شده وهر یک بخش ها و امکانات
خاصی از سیستم را فراخوانی کرده و به نمایش میگذارند. نقاط پایانی میبایست
حتما یکتا باشند و در بخش دیگری تکرار نشده باشند. مزیت نقاط پایانی این
است که باعث میشود هر برگه، بی نیاز از کد های میانبر یا برگه های اضافی،
بتواند محتوای مختلفی را به نمایش بگذارد. بنابراین از کارهای پیچیده و
دوباره کاری جلوگیری خواهد شد. حالا در این رابطه یک مثال میزنیم تا بهتر
با نقاط پایانی آشنا شوید.
فرض کنید آدرس صفحه حساب کاربری در وبسایت شما به شکل زیر باشد
domain.com/my-account
حالا میخواهیم نقطه ی پایانی ویرایش اکانت را به آدرس بالا اضافه کنیم تا این بار صفحه مربوط به ویرایش اکانت برای کاربر به نمایش گذاشته شود:
domain.com/my-account/edit-account
در آدرس بالا، عبارت edit-account یک نقظه ی پایانی است.
حال بر اساس توضیحاتی که در این رابطه ارائه شد، میتوانید تنظیمات لازم را در بخش “نقطه پایانی حساب کاربری من” اعمال کنید.
گزینه های ثبت نام
فعال سازی عضویت : در این بخش میتوانید تعیین کنید که امکان ثبت نام و ورود در کدام بخش ها برای مشتری فراهم شود.
ایجاد حساب کاربری : در اینجا هم میتوانید نحوه ایجاد نام کاربری و رمز عبور را برای کاربرانتان تنظیم نمایید.
در پایان ذخیره تنظیمات را نیز فراموش نکنید تا در مرحله بعد با هم به “تب ایمیل ها” مراجعه کنیم.
تب ایمیل ها دارای هیچگونه تنظیم فنی و خاصی نیست. تنها کاری که باید در این بخش انجام بدهید این است که عناوین، استایلها، ایمیل های فرستنده و … را که همگی بسیار ساده و بی نیاز از اطلاعات فنی هستند تکمیل نمایید. تنها یک نکته را باید به خاطر داشته باشید و آن هم این است که این تب، خودش از چندین زیر بخش تشکیل شده که در صورت نیاز باید تنظیمات هر یک را به تنهایی بررسی کرده و تغییرات دلخواه را روی آنها اعمال کنید. در تصویر زیر میتوانید زیر بخش های این تب را مشاهده نمایید :
خوب، در اینجا تنظیمات اصلی ووکامرس به پایان رسیدند. در ادامه تصمیم داریم که در رابطه با نحوه تنظیم درگاه های پرداخت و اعمال تنظیمات صحیح در “تب تسویه حساب” و سپس تنظیمات مربوط به حمل و نقل صحبت کنیم. بعد از اتمام این بخش نیز، به سراغ نحوه استفاده از صفت ها در ووکامرس خواهیم رفت و بعد با هم نحوه افزودن محصول جدید به ووکامرس را مرور خواهیم کرد. بنابراین این بخش از مقاله را همینجا به پایان میرسانیم و از شما دعوت میکنیم در بخش بعدی این مقاله که به زودی منتشر خواهد شد، با ما همراه شوید.
تنظیمات تسویه حساب و درگاه های پرداخت در ووکامرس
در بخش قبلی این مقاله، تنظیمات مقدماتی ووکامرس را با هم مرور کردیم. حالا همانطور که به شما قول داده بودیم، میخواهیم به سراغ تنظیمات تسویه حساب و درگاه های پرداخت آنلاین در ووکامرس برویم. اگر قسمت قبلی این آموزش را مطالعه نکرده اید، توصیه میکنیم که پیش از هر چیز، با صرف کمی وقت، بخش اول را مطالعه نمایید و بعد به سراغ این قسمت از آموزش بیایید.
راهنمای راه اندازی و تنظیمات افزونه فروشگاهی ووکامرس
خوب، حالا همانطور که به شما وعده داده بودیم، یک راست به سراغ اصل مطلب میرویم و کارمان را شروع میکنیم. امروز در میان تب های مختلف تنظیمات ووکامرس، تنها با “تب تسویه حساب” سر و کار داریم. بنابراین پیش از هر کاری، از طریق ناحیه مدیریت وردپرس، از منوی ووکامرس به زیر منوی تنظیمات رفته و سپس به تب تسویه حساب مراجعه کنید تا کارمان را آغاز کنیم. تنظیمات این بخش عبارتند از :
تسویه حساب
کوپن ها : کوپن ها در واقع همان کد های تخفیفی هستند
که شما در اختیار مشتریان خود قرار میدهید تا با اعمال آن کد خاص بر روی
سبد خرید خود تخفیف های خاصی را اعمال کنند. فعال کردن این گزینه باعث فعال
شدن امکان استفاده از کوپن ها در فروشگاه شما میشود.
تسویه حساب : با فعال کردن خرید بدون عضویت، شما به
مشتریان خود اجازه میدهید، بدون اینکه در سایت شما عضو شوند، خرید خود را
انجام دهند. از آنجایی که هر کاربری، چه مهمان و چه عضو، به هر حال باید
اطلاعات دقیق آدرس خود را تکمیل کند و از آنجایی که عضویت در ووکامرس تنها
به سادگی وارد کردن یک رمز و یک ایمیل انجام میشود، شخصا توصیه میکنم امکان
خرید به صورت مهمان را غیر فعال کنید، این کار به نفع شما و مشتریان خود
شما خواهد بود.
با فعال کردن “مجبور به پرداخت امن” هر گاه کاربر به برگه تسویه حساب برود،
در آن بخش از پروتکل امن SSL استفاده خواهد شد. (استفاده از HTTPS)
برگه های تسویه حساب
برگه سبد خرید : همانطور که در قسمت قبل این مقاله هم
برای شما توضیح دادیم، اینجا کافی است برگه را که از پیش برای نمایش بخش
سبد خرید ایجاد کرده اید، انتخاب نمایید.
برگه تسویه حساب : در این بخش هم کافی است برگه ای را که جهت نمایش بخش تسویه حساب ایجاد کرده بودید، انتخاب نمایید.
شرایط و ضوابط : در اینجا لازم است تعیین کنید که شرایط و
ضوابط (مقررات و توافقنامه) فروشگاه شما در کدام برگه قرار گرفته است.
انتخاب این برگه هرچند اجباری نیست اما شخصا به شدت توصیه میکنم که برای
وبسایت خود قوانین و مقرراتی تعریف کنید و در چهارچوب آن قوانین خدمات خود
را ارائه نمایید و حتما به قوانین تعریف شده ی خود پایبند باشید. این مسئله
هم به شما در ارائه خدمات بهتر کمک خواهد کرد و هم باعث میشود شرایط و
قوانین و مقررات، به طور کامل برای مشتریان شما مشخص باشد تا از هرگونه سوء
تفاهم جلوگیری به عمل آید. به این شکل احتمالا بعدا در دام مشکلات عجیب و
غریب هم نخواهید افتاد.
تکمیل پرداخت
در مورد Endpoint ها یا نقاط پایانی، در بخش قبل این آموزش به طور کامل برای شما صحبت کردیم. اینجا هم باز نوبت تنظیم نقاط پایانی مربوط به برگه تسویه حساب رسیده است، هرچند نیازی به تغییر این نقاط پایانی نیست اما اگر دلتان بخواهد میتوانید آنها را بر اساس نیازهای خود سفارشی کنید.
درگاه های پرداخت
در این بخش شما تعیین میکنید که مشتریان شما به چه شیوه هایی قادر به پرداخت هزینه سفارش خود باشند. در این بخش چند شیوه پیشفرض برای شما در سیستم گنجانده شده. این روش های پیشفرض هر یک نیاز به تنظیمات مختصری دارند تا بتوانند دقیقا به شیوه ای که شما مایلید عمل کنند. بجز این چند روش پرداخت از پیش تعیین شده، شما قادر هستید درگاه ها و شیوه های پرداختی دلخواه خود را نیز به ووکامرس بیافزایید. ابتدا با هم به نحوه ی استفاده از این شیوه های پیشفرض پرداخت میپردازیم و سپس نحوه افزودن درگاه های بانکی و شیوه های پرداخت جدید به ووکامرس را بررسی خواهیم کرد.
توجه داشته باشید که شیوه های پرداخت، به شکل درگ اند دراپ، قابلیت جابجایی دارند. بنابراین میتوانید آنها را به ترتیب مورد نظر خود مرتب کنید. همچنین شما این امکان را دارید که با کلیک بر روی دکمه رادیویی که در سمت راست هر شیوه ی پرداخت قرار گرفته، آن شیوه را به صورت شیوه پرداخت پیشفرض سیستم در بیاورید.
انتقال مستقیم بانکی : در جلوی درگاه پرداخت “انتقال مستقیم بانکی” روی دکمه “تنظیمات کلیک کنید تا به تنظیمات این شیوه پرداخت هدایت شوید. اگر توجه کرده باشید در صفحه ی تنظیمات مربوط به این نوع پرداخت، عبارت “BACS” مشاهده میشود. عبارت BACS مخفف Bankers’ Automated Clearing Services است. به هر حال شما میتوانید از این شیوه برای واریز مستقیم به حساب یا کارت بانکی خود، توسط مشتری استفاده نمایید. تنظیمات این شیوه ی پرداختی به شرح زیر هستند :
فعال / غیر فعال : تعیین کنید که مایل به استفاده از این شیوه هستید یا خیر.
عنوان : عنوان در واقع نامی است که برای این شیوه پرداختی
به مشتری نمایش داده میشود. مثلا میتوانید نام این شیوه ی پرداخت را
“واریز به حساب بانکی” بگذارید. یا هر چیز دیگری که خودتان مایل هستید.
توضیحات : اینجا باید توضیحات مختصری در رابطه با این
شیوه ی پرداختی به مشتری خود ارائه کنید. مثلا میتوانید بنویسید که در این
شیوه ی پرداختی، شما باید هزینه را مستقیما به حساب بانکی فروشگاه واریز
نموده و رسید پرداخت خود را برای ما ارسال نمایید.
دستورالعمل ها : در اینجا باید روش کار را برای مشتری خود توضیح دهید.
اطلاعات حساب کاربری : در جدول موجود در این بخش،
میتوانید به سادگی اطلاعات حساب بانکی خود را وارد نمایید. توجه داشته
باشید که شما میتوانید اطلاعات چندین حساب را در این بخش قرار دهید، تنها
کافی است از دکمه “افزودن حساب کاربری” که در زیر جدول وجود دارد استفاده
نمایید. همچنین پس از اتمام کار این امکان را دارید که ردیف های اطلاعات را
با استفاده از درگ اند دراپ، جابجا نمایید تا ترتیب مورد نیاز شما حاصل
شود.
پرداخت از طریق چک : جلوی شیوه پرداخت از طریق چک، روی دکمه تنظیمات کلیک کنید تا به صفحه ی تنظیمات این شیوه پرداخت هدایت شوید. شیوه پرداخت با چک به این مفهوم است که مشتری، پس از ثبت سفارش، هزینه ی آن را از طریق ارسال چک به شما پرداخت میکند. بنابراین پیش از هر چیز باید تصمیم بگیرید که آیا این شیوه از دیدگاه شما و برای کاری که شما انجام میدهید مناسب است یا خیر. با هم به تنظیمات مختص این شیوه پرداخت میپردازیم :
فعال / غیر فعال : در اینجا میتوانید تعیین کنید که آیا مایل به پذیرش چک برای پرداخت هستید یا خیر.
عنوان : نام شیوه ی پرداخت در این بخش قرار میگیرد.
توضیحات : توضیحات لازم در رابطه با این شیوه ی پرداختی را میتوانید در اینجا بنویسید.
دستور العمل ها : در پایان هم باید مشتری را راهنمایی کنید که چه مراحلی را طی کند و چگونه چک را برای شما ارسال کند.
پرداخت هنگام دریافت : این شیوه همان “پرداخت هنگام تحویل” یا Cash On Delivery / به اختصار COD آشنای خودمان است که حتما چند سالی است زیاد در رابطه با آن میشنوید. در این شیوه، مشتری سفارش را ثبت میکند، مامور پست، محصول را به دست مشتری میرساند و سپس هزینه ی کالا و هزینه ی جابجایی را از وی دریافت میکند. این شیوه، شیوه ی مطمئنی نیست و ممکن است تعداد کالاهای بازگشتی شما در این حالت زیاد باشد و ضرر های متعددی را در این زمینه متحمل شوید. بنابراین قبل از استفاده از این شیوه، حتما درست فکر های خود را بکنید. ابتدا تنظیمات این بخش را برای شما توضیح میدهیم و بعد توضیحاتی تکمیلی در رابطه با این شیوه ارسال خدمت شما ارائه خواهیم کرد :
فعال بودن پرداخت هنگام دریافت : در صورتی که مایلی از این شیوه استفاده کنید، باید آن را فعال نمایید.
عنوان : در اینجا میتوانید نام این شیوه را تعیین کنید. مثلا پرداخت هنگام تحویل یا COD و …
توضیحات : در این بخش توضیحاتی در رابطه با این شیوه ارسال به مشتری خود ارائه کنید.
دستورالعمل ها : نحوه ی استفاده از این شیوه را در این بخش یادداشت نمایید. (احتمالا توضیحات خاصی لازم نباشد)
فعال کردن روشهای ارسال : در این بخش میتوانید از میان
شیوه های ارسال از پیش تعریف شده، شیوه ارسالی که برای این روش پرداخت
مناسب تر است را انتخاب نمایید تا مشتری بتواند از میان شیوه های ارسال یکی
را انتخاب نماید. طبعا لازم است که شیوه های ارسال خود را از پیش تنظیم
کرده باشید. (در رابطه با تنظیمات شیوه های ارسال در قسمت بعدی این آموزش
صحبت خواهیم کرد.)
فعالسازی برای سفارشات مجازی : این گزینه عجیب و غریب هم در خدمت شماست تا
اگر دلتان خواست، محصولات مجازی را نیز به دست مامور پست بسپارید و پس از
تحویل، هزینه ی آنها را دریافت کنید! (بله! باور بفرمایید!!!)
و اما قرار بود یک سری توضیحات تکمیلی در رابطه با این شیوه ارسال به شما ارائه کنیم. نکته ی مهمی که لازم است در این زمینه یادآور شویم این است که زمانی که شما از شیوه ارسال COD استفاده میکنید، بهتر است حتما از ماژول مخصوص ارسال COD که توسط شرکت واسطه پستی به شما ارائه شده است استفاده کنید. چرا که به این صورت سفارش شما به صورت اتوماتیک در پنل پستی شما نیز ثبت خواهد شد و هزینه ها برای خریدار بسیار واضح تر خواهند بود. بنابراین فقط در صورتی از شیوه ی ارسال COD درون ساخت ووکامرس استفاده کنید که شرکت واسطه ی پستی به شما افزونه ای به همین منظور ارائه نکرده باشد.
شیوه پرداخت بعدی PayPal است که بخاطر عدم هماهنگی با نیازها و امکانات ما، در حال حاضر با آن کاری نداریم. بنابراین از این شیوه میگذریم و به سراغ نحوه ی افزودن شیوه های پرداخت جدید و درگاه های پرداخت آنلاین در ووکامرس میرویم.
افزودن درگاه های پرداخت آنلاین به ووکامرس
خوب، تنظیمات تب “تسویه حساب” را به طور کامل با هم مرور کردیم. حالا دیگر
نوبت این رسیده که خودمان درگاه های پرداخت دلخواهمان را به سیستم اضافه
کنیم. برخی از درگاه های پرداخت آنلاین را میتوانید از لینک های زیر برای
ووکامرس دانلود کرده و مورد استفاده قرار دهید :
دانلود درگاه پرداخت بانک ملت برای ووکامرس 2.1 به بالا
دانلود درگاه بانک ملت برای ووکامرس 2.0.20 به قبل
دانلود درگاه پرداخت پارس پال – ParsPal برای ووکامرس 2.1 به بالا
دانلود درگاه پرداخت پارس پال – ParsPal برای ووکامرس 2.0.20 به قبل
دانلود درگاه پرداخت اینترنتی پی لاین – Payline برای ووکامرس
دانلود افزونه پرداخت آنلاین زرین پال برای ووکامرس
دانلود پلاگین پرداخت جهان پی برای ووکامرس
این درگاه ها تعدادی از درگاه های موجود (و رایگان) برای افزونه فروشگاهی ووکامرس هستند. البته احتمالا با کمی جستجو بیشتر، میتوانید درگاه های دیگری را نیز برای این افزونه پیدا کنید که البته ممکن است رایگان نباشند.
نحوه نصب و فعال سازی :
ابتدا درگاه پرداخت دلخواه خود را دانلود نمایید. سپس دقیقا به شیوه ی
افزودن هر افزونه ی دیگری در وردپرس، آن را روی سایت نصب نموده و فعال کنید
(آموزش نصب افزونه را در اینجا بخوانید)
سپس از منوی تنظیمات ووکامرس به “تب تسویه حساب” مراجعه نمایید. خواهید دید
که درگاه جدید در پایین صفحه به بخش درگاه های پرداخت افزوده شده است.
حالا میتوانید دقیقا مثل قبل، تنظیمات دلخواه خود را روی این شیوه پرداختی
اعمال نمایید و آن را در فروشگاه خود به کار بگیرید.
خوب، این بخش از آموزش ما نیز به پایان رسید. در بخش با هم یاد گرفتیم که شیوه های پرداخت دلخواه خود را روی فروشگاه تنظیم کنیم. در قسمت بعدی این آموزش، با هم تنظیمات مربوط به شیوه های ارسال و “تب حمل نقل” در ووکامر را بررسی خواهیم کرد و در آخر هم در رابطه با استفاده از صفت ها و افزودن محصول به ووکامرس صحبت خواهیم کرد. پس در قسمت های بعدی با ما همراه باشید.
در ادامه سری مقالات آموزش راه اندازی فروشگاه اینترنتی با افزونه ووکامرس در وردپرس، امروز به آموزش تنظیمات حمل و نقل و شیوه های ارسال در ووکامرس رسیده ایم و تصمیم داریم با هم تنظیمات این بخش را مرور کنیم. از شما دعوت میکنیم که اگر بخش های قبلی این سری از آموزش ها را مطالعه نکرده اید، ابتدا کمی زمان بگذارید و به مطالعه ی آنها بپردازید، سپس بازگردید و این بخش را با ما ادامه دهید.
مطالعه بخش اول : راه اندازی و تنظیم افزونه ووکامرس
مطالعه بخش دوم : تنظیمات تسویه حساب و درگاه های پرداخت در ووکامرس
در ادامه با هم به بررسی تنظیمات “تب حمل و نقل” در ووکامرس میپردازیم. بنابراین پیش از شروع کار، در ناحیه مدیریت وردپرس، از منوی ووکامرس به زیرمنوی تنظیمات و سپس تب حمل و نقل بروید تا با هم آموزش امروز را دنبال کنیم.
امکانات حمل و نقل
محاسبه هزینه حمل و نقل : در این بخش 3 تنظیم در اختیار شما قرار گرفته است.
گزینه فعال کردن حمل و نقل تعیین میکند که آیا اصلا خدمات حمل و نقل در
فروشگاه شما ارائه میشود یا خیر (مثلا طبعا کالای مجازی نیازی به حمل و نقل
ندارد).
گزینه فعال کردن محاسبه گر هزینه ارسال در برگه سبد خرید، یک باکس کوچک به
برگه سبد خرید اضافه میکند که در آن هزینه ی ارسال محاسبه شده و به کاربر
نمایش داده خواهد شد.
گزینه هزینه ی حمل کالا را تا زمانی که خریدار آدرس خود را وارد نکرده است
نمایش نده، باعث میشود که تنها زمانی هزینه ی حمل و نقل، محاسبه شده و به
نمایش در بیاید که اطلاعات آدرس خریدار در سیستم وارد شده باشد.
حالت نمایش حمل و نقل : در این بخش میتوانید انتخاب کنید
که روش های حمل و نقل به چه صورت در اختیار کاربر قرار بگیرند. با انتخاب
گزینه اول، شیوه های حمل و نقل در قالب دکمه های رادیویی به کاربر نمایش
داده شده و با انتخاب گزینه ی دوم، منوی دراپ داون جایگزین دکمه های
رادیویی خواهد شد.
مقصد ارسال : در این بخش میتوانید تعیین کنید که کدام یک از آدرس های کاربر به عنوان آدرس پیشفرض ارسال در نظر گرفته شود.
محدودیت حمل و نقل به مکان : اگر یادتان باشد، قبلا در
بخش تنظیمات اصلی ووکامرس، تعیین کردیم که قرار است فروشگاه ما محصولات خود
را به چه کشور هایی ارائه کند. حالا تنظیمی که در بخش حمل و نقل در اختیار
ما قرار گرفته به نحوی مشابه همان تنظیم قبلی است. اینجا میتوانید تعیین
کنید که فروشگاه شما محصول خود را به چه کشورهایی ارسال میکند. منطقا اگر
قبلا ایران را به عنوان محل فروش انتخاب کرده باشید، حالا در اینجا
میتوانید گزینه “حمل و نقل به تمامی کشورهایی که محصول را میفروشید” را
انتخاب کنید و یا گزینه جمل و نقل به کشورهای خاص را انتخاب نموده و مجددا
ایران را در این بخش قرار دهید. اما حالت دیگری هم وجود دارد و آن هم این
است که شما مایلید فروشگاه شما خدمات خود را در هر کشوری ارائه کند ولی
تنها کالای خود را به کشورهای خاصی ارسال کنید، یا اینکه اصلا امکان ارسال
به تمام کشورهای دنیا را داشته باشید، طبعا در این حالت باید گزینه ای را
انتخاب کنید که مناسب با شرایط ارسال فروشگاه شما باشد.
روش های حمل و نقل
همانطور که مشاهده میکنید، کلیه روشهای ارسال موجود در ووکامرس، در قالب یک جدول در این بخش به نمایش در می آیند.
شما میتوانید هر یک از این روش ها را با شیوه ی درگ اند دراپ جا به جا کرده و چینش دلخواه خود را بر روی آنها اعمال کنید. همچنین میتوانید با استفاده از دکمه رادیویی که در سمت راست آنها قرار گرفته، شیوه ی ارسال پیشفرض را برای فروشگاه خود انتخاب نمایید. اگر توجه کرده باشید در پایین جدول یک گزینه با عنوان “اتوماتیک” وجود دارد. در صورتی که این گزینه را انتخاب کرده باشید، در میان شیوه های ارسال در دسترس، شیوه ای که از همه ارزان تر باشد به صورت پیشفرض برای کاربر انتخاب خواهد شد. برای اعمال تنظیمات دلخواه بر روی هر یک از شیوه های ارسال میتوانید در جلوی شیوه ی ارسال مورد نظر بر روی دکمه “تنظیمات” کلیک کنید تا به بخش تنظیمات آن روش ارسال هدایت شوید.
ویرایش این روشهای ارسال دقیقا مانند همان روشی است که در بخش قبلی مقاله جهت ویرایش تنظیمات شیوه های پرداخت استفاده کردیم. بنابراین توضیح خاصی در این زمینه لازم نیست. تنها نکته ی مهم این است که شیوه ارسال “انتخاب محلی” اشتباه ترجمه شده و منظور یک چیزی در مایه های “تحویل گرفتن محلی” است. در این شیوه، خریدار، خودش با مراجعه به محلی که شما تعیین کرده اید، کالا را دریافت میکند،
و توضیحاتی در رابطه با حمل و نقل رایگان : اگر توجه کرده باشید در میان شیوه های ارسال، شیوه ای با عنوان حمل و نقل رایگان نیز به چشم میخورد. در تنظیمات این شیوه ی ارسال میتوانید تعیین کنید که حمل و نقل رایگان در چه حالت هایی در اختیار مشتری قرار بگیرد. مثلا میتوانید تعیین کنید که تنها اگر جمع مبلغ خرید از حد خاصی بیشتر بود، یا فقط وقتی که مشتری کوپن ارسال رایگان در اختیار داشت، این شیوه برای او فعال شود.
طبعا چیزی که الان ذهن شما را مشغول کرده این است که چگونه پست پیشتاز و یا پست سفارشی جمهوری اسلامی ایران را به این شیوه ها اضافه کنید. با جستجو در اینترنت ما سه دسته افزونه پیدا کردیم که میتوانستند شیوه ارسال پیشتاز و سفارشی را به سیستم اضافه کنند. دسته ی اول بر خلاف منطق ارسال پستی که بر اساس وزن و هم جوار یا غیر هم جوار بودن استانها عمل میکند، تنها شیوه ای با عنوان ارسال سفارشی و ارسال پیشتاز به سیستم اضافه میکردند که فقط امکان دریافت هزینه ی ثابت را داشت. دسته ی دوم، به خوبی از پس محاسبه ی هزینه ی پست پیشتاز و سفارشی بر اساس وزن و استان خریدار، بر می آمدند ولی مشکل اینجا بود که برای استفاده از آنها میبایست در یک سیستم واسطه پستی عضو میشدید. مثلا افزونه سفیرکد (SafirCOD) یکی از این افزونه هاست. و در پایان افزونه هایی که به گفته ی طراحشان به خوبی از پس محاسبه هزینه های پیشتاز و سفارشی (و …) بر می آیند اما به این علت که رایگان نبودند ما آنها را تست نکردیم. بنابراین لازم است در این زمینه کمی جستجو کنید و بر اساس نیاز خود و هزینه ای که مایل هستید صرف کنید، یکی از آنها را انتخاب کرده و مورد استفاده قرار دهید.
خوب، پس چطور هزینه ارسال محصولات را بر اساس وزن تعیین کنیم؟ در منوی
“محصولات” ووکامرس، زیر منویی با عنوان “کلاس های حمل و نقل وجود دارد. با
استفاده از این امکان شما میتوانید محصولات مشابه را در گروه های مشابهی
برای ارسال قرار دهید و برای آنها هزینه های خاصی جهت ارسال تعریف کنید.
مثلا فرض کنید که یک کلاس 2 کیلوگرم تعریف کنید. سپس به “تب حمل و نقل”
ووکامرس بازگردید و به تنظیمات “روش ارسال با نرخ ثابت” مراجعه نمایید.
هزینه ی ارسال برای کلاس 2 کیلوگرم را که قبلا تعریف کرده اید، در بخش
هزینه های اضافی تعیین کنید. از این به بعد هر محصولی که در کلاس 2 کیلوگرم
قرار گرفته باشد، با هزینه ای که شما تعیین کرده اید قابل ارسال خواهد
بود.
نکته ی مهم در مورد شیوه ارسال با نرخ ثابت این است که شما باید از پیش یک
نرخ پایه برای ارسال محصولات خود در نظر گرفته باشید و سپس تعیین کنید که
مثلا برای محصولی که در کلاس 2 کیلوگرم قرار گرفته، چه مقدار به هزینه ی
پایه اضافه شود. و یک نکته ی خیلی مهم دیگر هم این است که کلاس های حمل و
نقل خود را باید به زبان انگلیسی تعریف کنید، در غیر این صورت ممکن است با
مشکل مواجه شوید و تغییرات قیمت روی کلاسها اعمال نشود.
این بخش از آموزش نیز در همینجا به پایان میرسد. امیدواریم که تا اینجا، از این آموزش لذت برده باشید و توانسته باشید فروشگاه خود را به خوبی تنظیم کنید. در قسمت بعدی این آموزش، که اتفاقا آخرین قسمت هم هست، با هم نحوه ی استفاده از صفت ها و افزودن محصولات به ووکامرس را مرور خواهیم کرد. از شما دعوت میکنیم که در بخش بعدی با ما همراه باشید.